windows任务栏莫名卡死的解决方法 windows电脑任务栏卡了如何修复
更新时间:2023-11-30 13:46:03作者:zheng
有些用户在使用windows电脑的时候发现电脑的任务栏莫名卡死了,这该怎么办呢?今天小编给大家带来windows任务栏莫名卡死的解决方法,有遇到这个问题的朋友,跟着小编一起来操作吧。
具体方法:
1.如果在使用电脑的过程中,任务栏意外卡住了,点不动。可以直接按下快捷键【Ctrl+Alt+delete】,界面就会弹出一栏设置选项。选择【启动任务管理器】按钮并点击,即会进入相应界面。
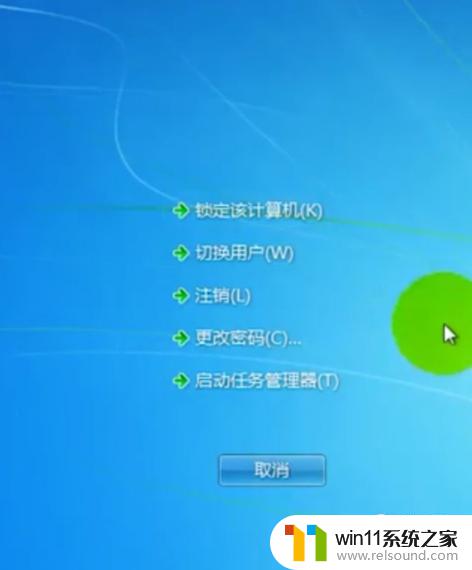
2.在界面【进程】一栏中找到并选中【explorer】程序,然后单击右键。在弹出的相应设置选项中选择【结束进程树】并点击确认。
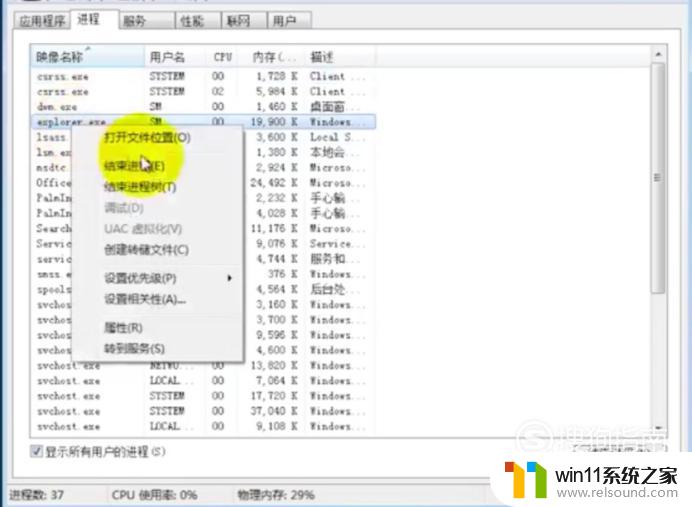
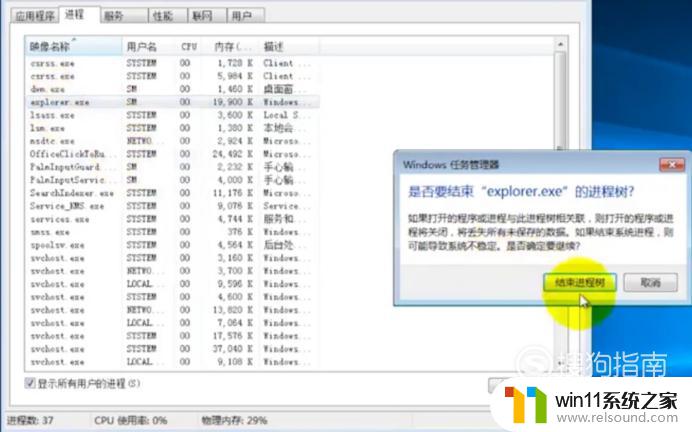
3.结束之后,点击界面左上方的【文件】选项。在弹出的相应设置选项中选择【新建任务】并点击进入,然后点击【浏览】按钮,即会弹出相应界面。
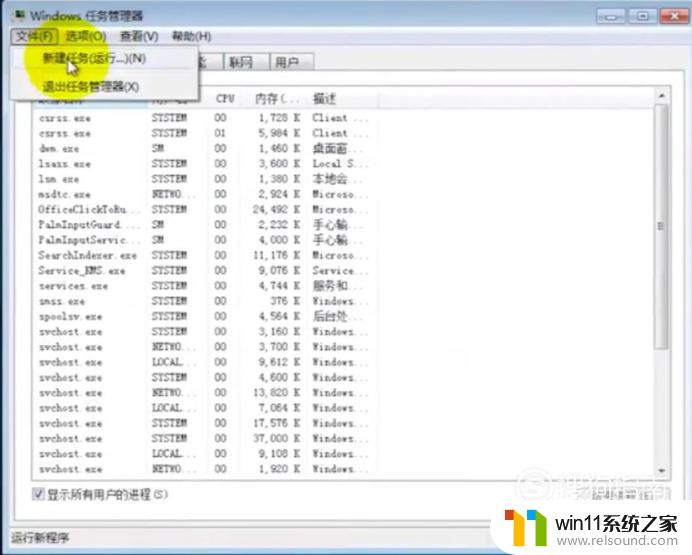
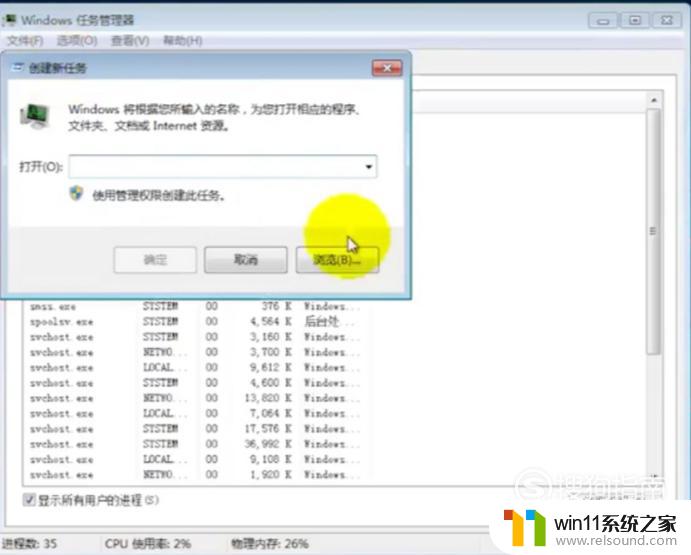
4.在界面的文件框中找到刚结束的【explorer】程序,点击打开并确定。就可以解决电脑任务栏卡死的问题了。
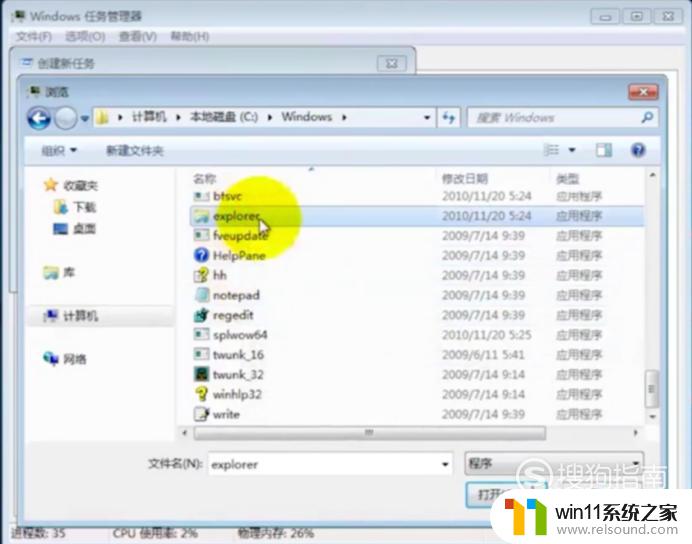
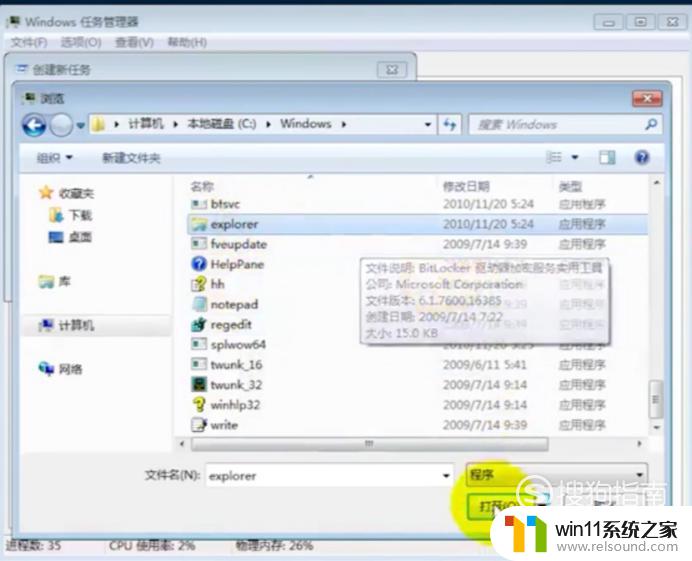
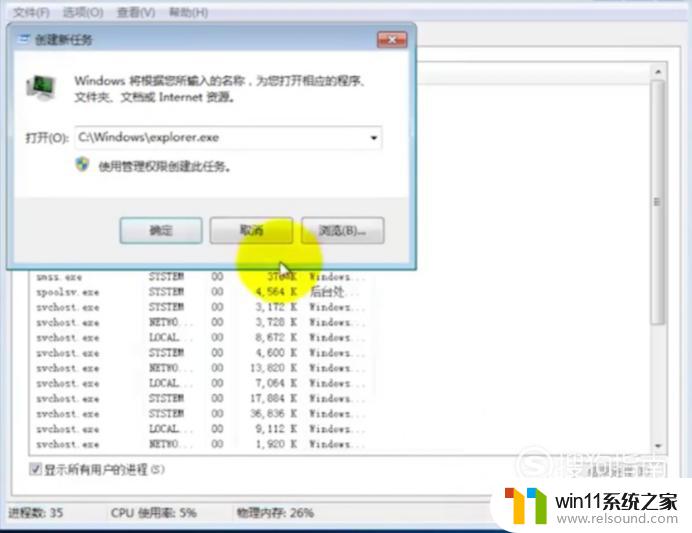
以上就是windows任务栏莫名卡死的解决方法的全部内容,有遇到这种情况的用户可以按照小编的方法来进行解决,希望能够帮助到大家。
windows任务栏莫名卡死的解决方法 windows电脑任务栏卡了如何修复相关教程
- 任务栏卡了,不能点了
- windows无法与设备或资源通信怎么解决 windows 无法与设备或资源通信的修复方法
- airpodspro连windows电脑的方法 airpods pro如何连接电脑
- 电脑转到设置以激活windows如何去掉 电脑右下角激活windows转到设置的去掉方法
- 电脑配置windows update 一直不动怎么办 电脑配置windows update一直没反应如何解决
- 电脑开机一直准备配置windows怎么办 电脑一直在准备配置windows如何解决
- 打印机设置有问题windows无法打印怎么办 由于打印机设置有问题,windows无法打印如何解决
- 如何消除激活windows水印 windows激活水印的去掉方法
- 苹果电脑windows系统怎么删除 苹果系统如何删除windows系统
- windows未正确加载怎么回事 windows未正确加载如何解决
- 怎么把一段文字变成声音
- 电脑备忘录软件怎么下载到桌面
- error no boot disk has been detected
- 怎样把手机投屏到电脑上
- 电脑上谷歌浏览器无法访问此网站
- macbook休眠后黑屏无法唤醒
电脑教程推荐