win10电脑录音显示未安装音频设备怎么办 win10电脑未安装任何音频设备的解决方法
有些用户在使用win10电脑的时候发现电脑突然提示未安装音频设备,想要解决却不知道具体的方法,今天小编教大家win10电脑录音显示未安装音频设备怎么办,操作很简单,跟着小编一起来操作吧。
解决方法:
方法一:
1、首先我们鼠标右键点击桌面上的”此电脑“找到”属性“选项。
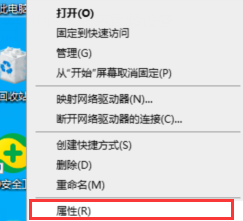
2、我们进入到win10系统页面,点击左侧菜单控制面板主页选项进入。
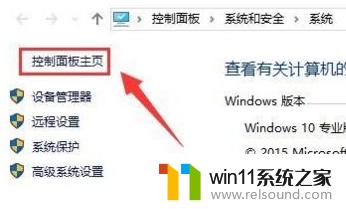
3、点击”硬件和声音“进入到页面,继续下一步操作。
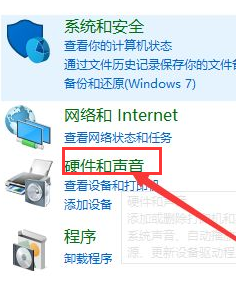
4、点击”声音“选项的”管理音频设备“点击进入。
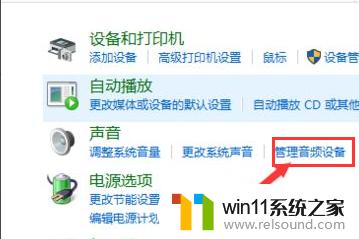
5、在弹出的声音对话框,点击未安装音频设备勾选显示禁用的设备选项进入。
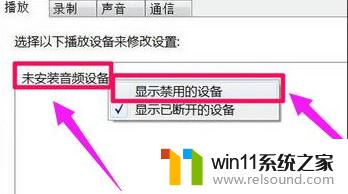
6、最后鼠标右键扬声器,在弹出的菜单勾选”启用“即可。
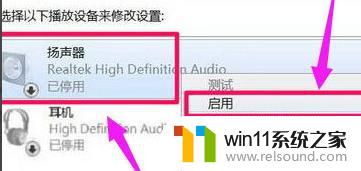
方法二:
1、我们按下win+R键进入到运行窗口,输入命令”services.msc “点击”确定“进入到服务页面。
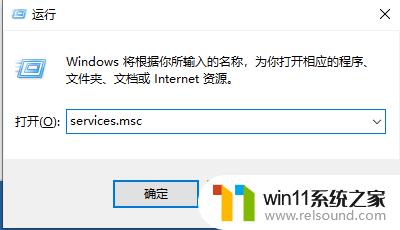
2、进入到页面,我们找到”Windows Audio“服务,双击打开它。
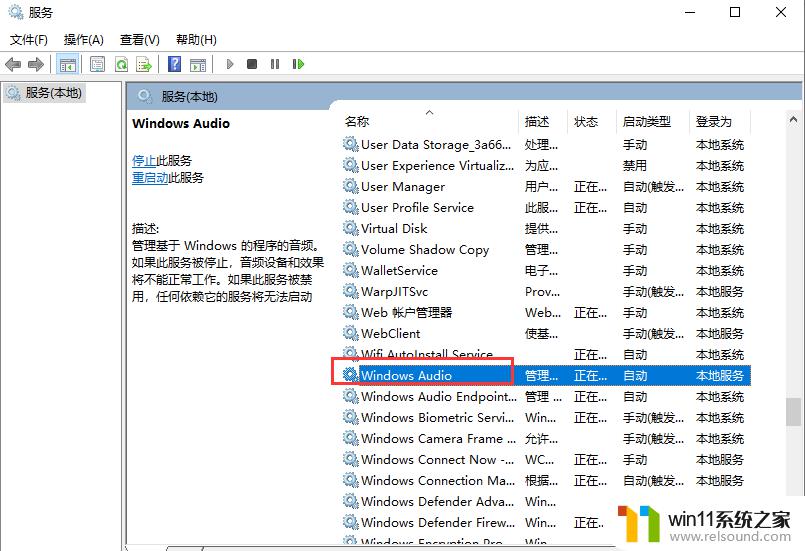
3、该服务未启动的话将其启动,若以启动则先停用,停用后在启用即可。
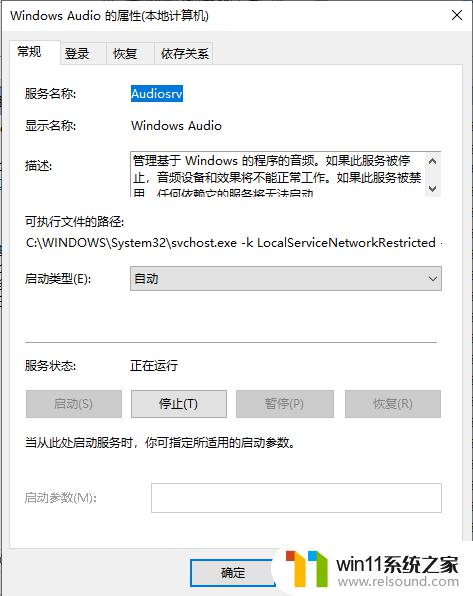
方法三:
1、我们打开鼠标点击左下角惹任务栏,找到“设备管理器”选项点击进入。
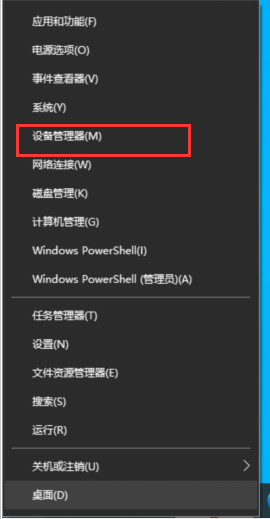
2、进入页面后展开“音频输入和输出”,在下面的声卡设备上单击右键。选择“属性”。
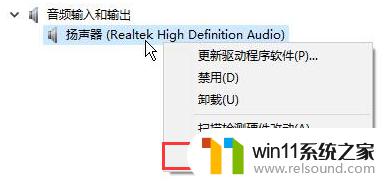
3、点击“驱动程序”选卡,点击下面的“回退驱动程序”按钮。
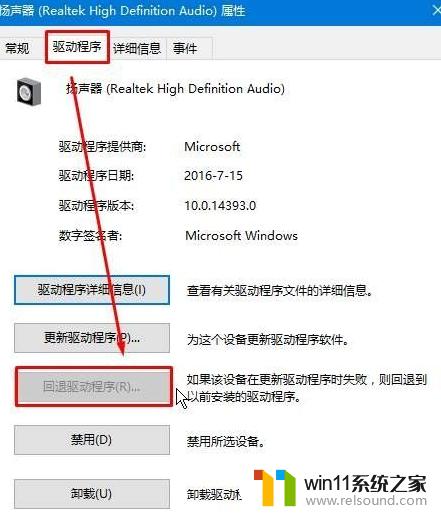
4、完成回退驱动程序操作后,我们重启win10系统即可。
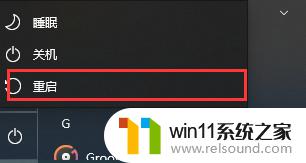
以上就是win10电脑录音显示未安装音频设备怎么办的全部内容,如果有遇到这种情况,那么你就可以根据小编的操作来进行解决,非常的简单快速,一步到位。
win10电脑录音显示未安装音频设备怎么办 win10电脑未安装任何音频设备的解决方法相关教程
- win10音量图标空白怎么办 win10不显示音量图标的解决方法
- win10更新后声音没了怎么办 win10更新后没声音修复方法
- win10无法打开此安装程序包的解决方法 win10无法打开此安装程序包怎么办
- win10连接蓝牙音箱没有声音怎么办 win10连接蓝牙音箱无声音修复方法
- win10怎么把电脑恢复出厂设置 如何将win10电脑恢复出厂设置
- win10设置显示器亮度的方法 win10显示器亮度怎么调节
- win10隐藏文件显示怎么设置 win10隐藏文件夹如何显示出来
- win10不安全连接怎么设置为安全
- 怎么去除win10开机密码 清除win10登录密码设置方法
- win10输入法不见了怎么办 win10如何解决输入法不见了
- win10怎么以兼容模式运行程序
- win10没有wlan连接选项
- 怎么检查win10是不是企业版
- win10怎么才能将浏览过的记录不自动保存
- win10无法打开gpedit.msc
- win10经典开始菜单设置
win10系统教程推荐