win11退回win10的方法 升级win11之后怎么退回win10
更新时间:2023-07-02 13:44:00作者:zheng
有些用户在升级了win11操作系统之后后悔了,想要退回win10操作系统,但是不知道该如何回退版本,今天小编给大家带来win11退回win10的方法,有遇到这个问题的朋友,跟着小编一起来操作吧。
方法如下:
方法一:
1.win+i组合键唤出“设置”对话框,按图下拉界面,找到“恢复”选项。
2.点击“恢复”选项
3.弹出“回退到早期版本窗口”准备中,等待。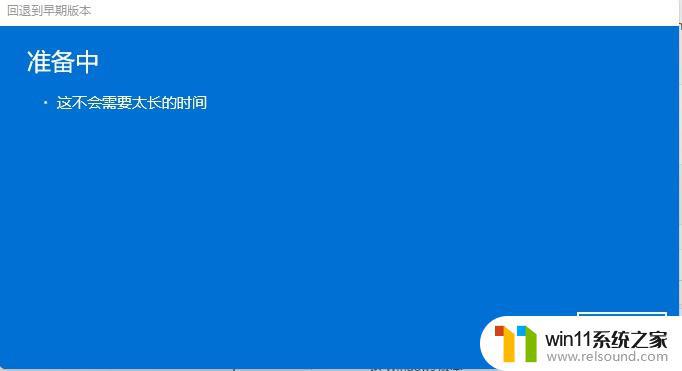
4.弹出“回退到早期版本窗口”你为何要回退,按图设置点击“下一页”。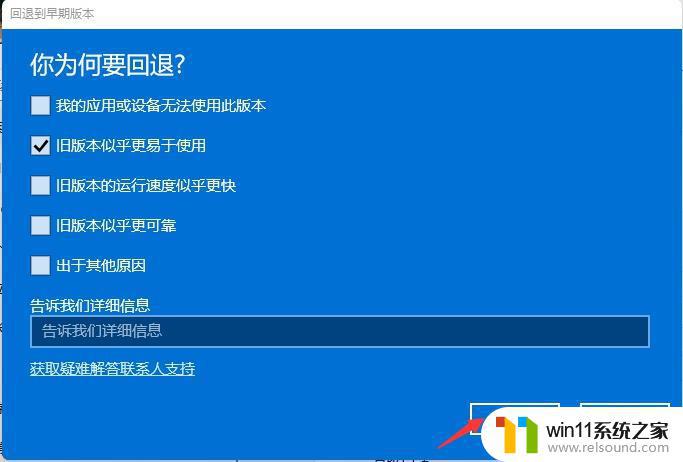
5.弹出“回退到早期版本窗口”要检查更新吗,点击“不,谢谢”。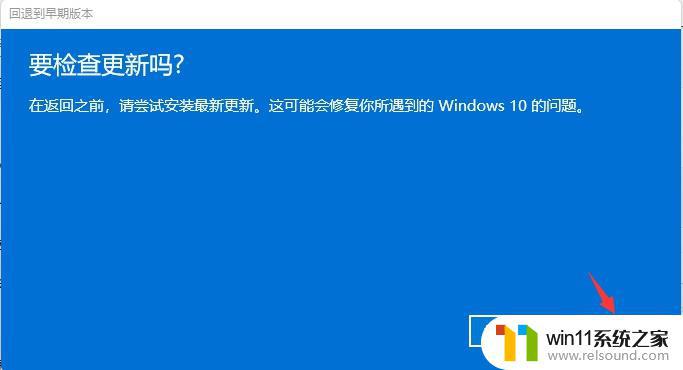
6.弹出“回退到早期版本窗口”你需要了解的内容,点击“下一页”。
7.弹出“回退到早期版本窗口”不要被锁定,点击“下一页”。
8.弹出“回退到早期版本窗口”感谢你试用此版本,点击“回退到早期版本”,等待系统执行降级操作。
方法二:
方法一如果我们无法降级至Windows10,那么我们就只有通过下载Windows10镜像文件,通过安装介质进行降级Windows(注:重装系统)。
以上就是win11退回win10的方法的全部内容,碰到同样情况的朋友们赶紧参照小编的方法来处理吧,希望能够对大家有所帮助。
win11退回win10的方法 升级win11之后怎么退回win10相关教程
- windows预览体验计划怎么退出
- windows未正确加载怎么回事 windows未正确加载如何解决
- windows似乎未正确加载怎么回事 windows似乎未正确加载如何解决
- windows如何快速回到桌面 电脑如何一键回到桌面
- win加tab不能用了怎么回事 电脑按alt+tab没反应如何解决
- windows关防火墙的方法 怎么关防火墙
- windows无法与设备或资源通信怎么解决 windows 无法与设备或资源通信的修复方法
- macbook休眠后黑屏无法唤醒
- windows 自带录屏软件怎么打开 windows自带录屏软件使用方法
- 如何消除激活windows水印 windows激活水印的去掉方法
- 怎么把一段文字变成声音
- 电脑备忘录软件怎么下载到桌面
- 任务栏卡了,不能点了
- error no boot disk has been detected
- 怎样把手机投屏到电脑上
- 电脑上谷歌浏览器无法访问此网站
电脑教程推荐