电脑mac地址查询方法 如何查看网卡mac地址
有些用户想要在自己的windows电脑中查看电脑的网络mac地址,但是却不知道查看方法,今天小编就给大家带来电脑mac地址查询方法,如果你刚好遇到这个问题,跟着小编一起来操作吧。
方法如下:
方法一:从设置中查找
1、打开设定,点击进入「网络和Internet」。
2、点选以太网络或 WLAN,主要根据你目前的网络联机方式来选择,并且在这个分页中点选你已经连接的网络。
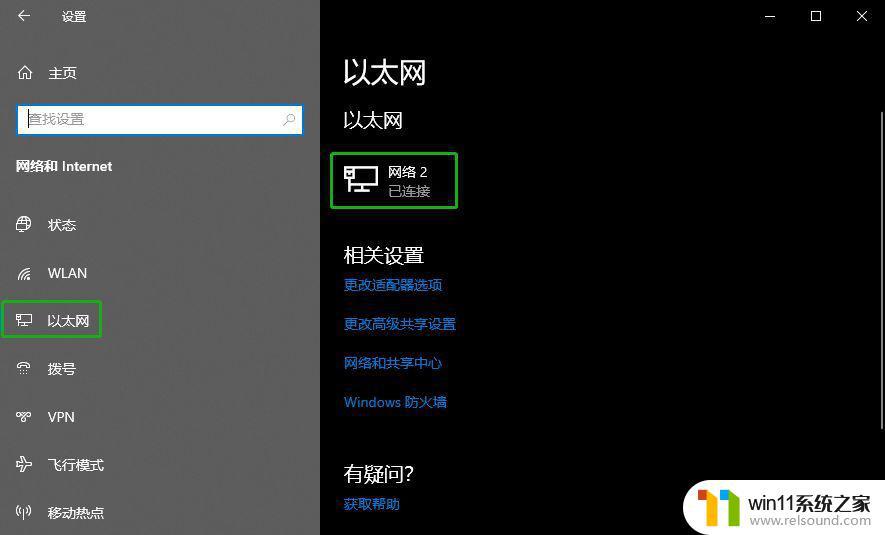
3. 拉到最下面即可看到 MAC 位址。
方法 二:从控制面板找
1、 打开控制面板后,点选「网络和Internet」。

2. 进入「网络和共享中心」,选择旁边的「更改适配器设置」。

3、双击目前正在连接的网络(以太网络或 WLAN)。
4. 在接下来的窗口中点选「详细信息」,即可从接下来的窗口中看到「实体地址」。
方法 三:从系统信息找
1、在搜寻中输入「系统信息」,并点击开启。
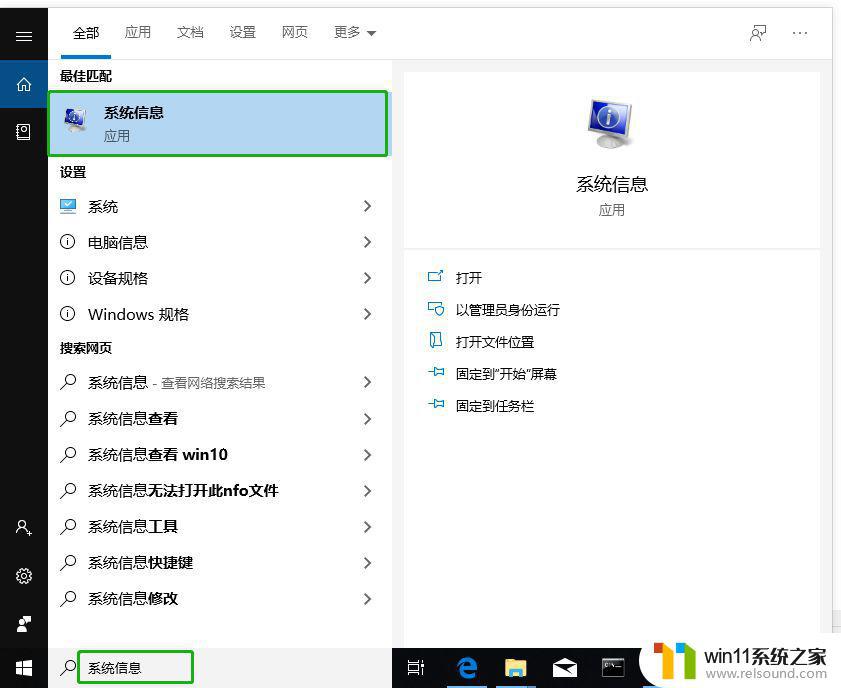
2. 展开「组件」,从底下项目展开「网络」并选择「适配器」,向下滚动到所需的网络卡名称下方,即可看到该网络卡的 MAC。
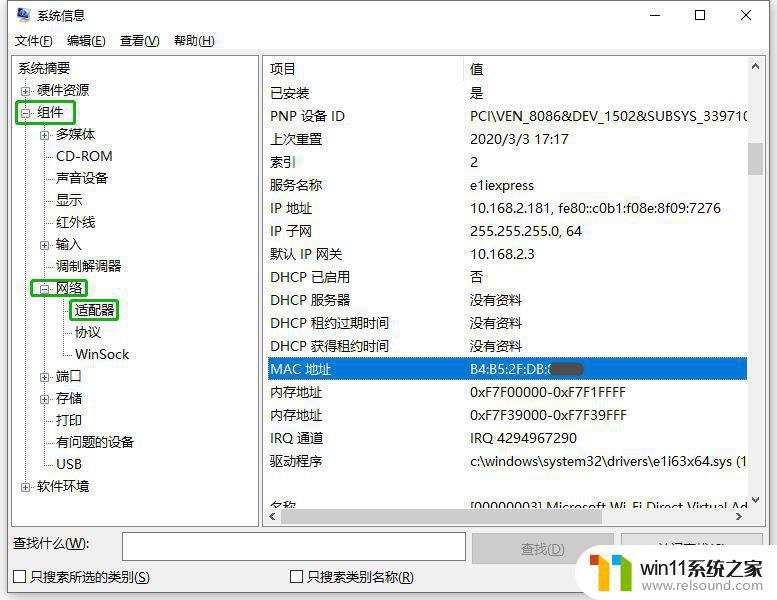
方法 四:用命令提示字符找
1、在搜寻处输入「命令提示字符」,点击开启。
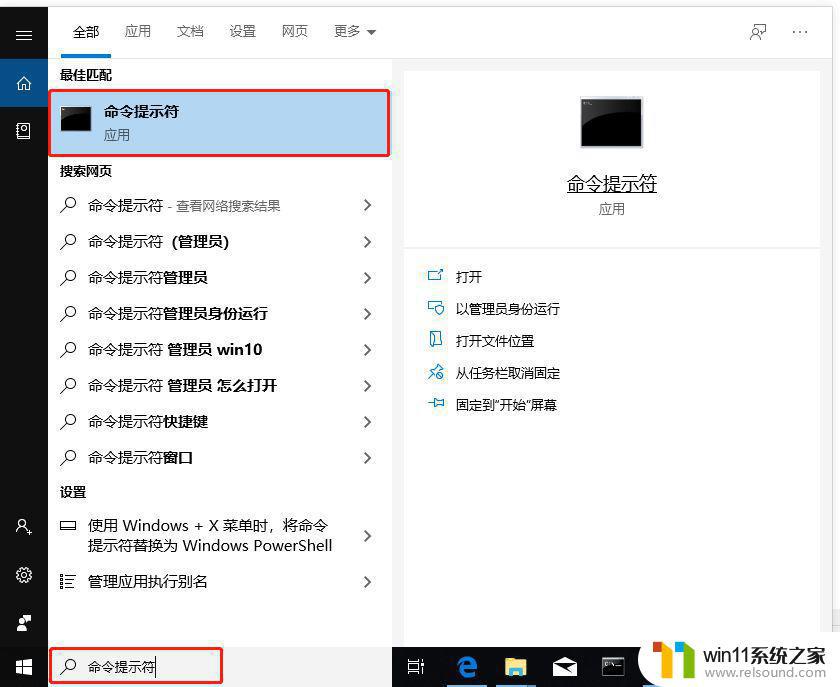
2、输入「ipconfig /all」指令后,按下 Enter。
3、接下来,你可以从出现的信息中看到「物理地址」。
方法 五:利用 PowerShell 找
1、 搜寻「PowerShell」,点击开启(或win + x)。
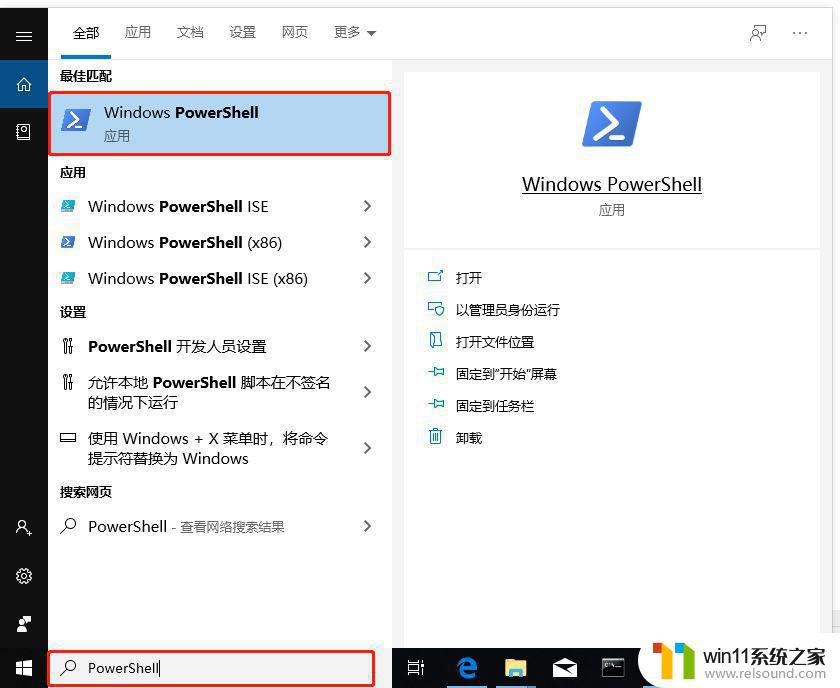
2. 输入「Get-NetAdapter」指令后按下 Enter。
3、接下来你就可以看到网卡与其对应的 MAC 地址。
以上就是电脑mac地址查询方法的全部内容,还有不清楚的用户就可以参考一下小编的步骤进行操作,希望能够对大家有所帮助。
电脑mac地址查询方法 如何查看网卡mac地址相关教程
- 中文地址转英文在线转换器
- airpodspro连windows电脑的方法 airpods pro如何连接电脑
- 如何创建我的电脑快捷方式
- 电脑转到设置以激活windows如何去掉 电脑右下角激活windows转到设置的去掉方法
- 电脑上谷歌浏览器无法访问此网站
- 苹果电脑windows系统怎么删除 苹果系统如何删除windows系统
- 电脑开机一直准备配置windows怎么办 电脑一直在准备配置windows如何解决
- windows如何快速回到桌面 电脑如何一键回到桌面
- 华为手机电量校准方法
- 如何消除激活windows水印 windows激活水印的去掉方法
- 怎么把一段文字变成声音
- 电脑备忘录软件怎么下载到桌面
- 任务栏卡了,不能点了
- error no boot disk has been detected
- 怎样把手机投屏到电脑上
- macbook休眠后黑屏无法唤醒
电脑教程推荐