win10打不开安全中心的解决方法 win10安全中心无法打开怎么办
更新时间:2023-06-26 13:46:58作者:zheng
有些用户在使用win10电脑的时候发现电脑的安全中心无法打开了,这该如何解决呢?今天小编就给大家带来win10打不开安全中心的解决方法,如果你刚好遇到这个问题,跟着小编一起来操作吧。
解决方法:
1.如图所示:首先点击屏幕左下角的“开始”图标。
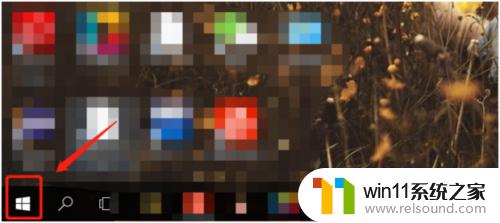
2.如图所示:打开【运行】,在运行中输入【services、msc】。
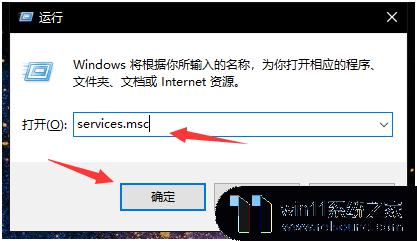
3.如图所示:打开的所有系统服务列表中,找到SecurityCenter服务项。双击它。
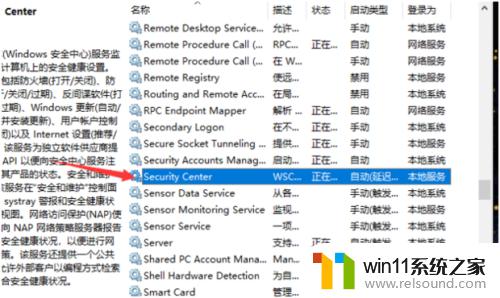
4.如图所示:然后点击启动。
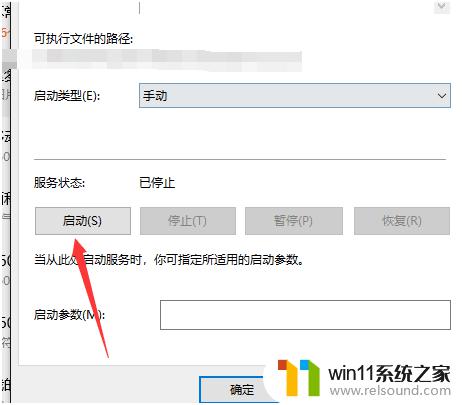
5.如图所示:将启动类型改成自动。
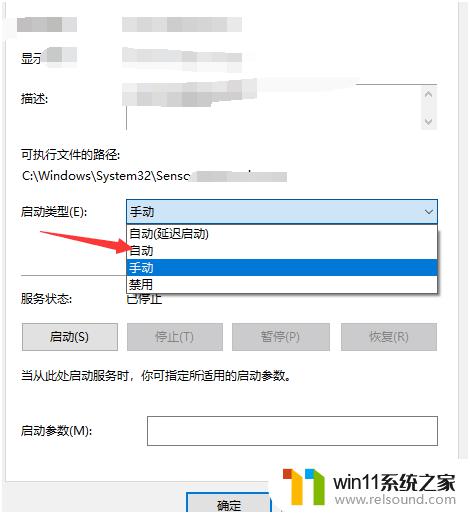
6.如图所示:这样就完成了。
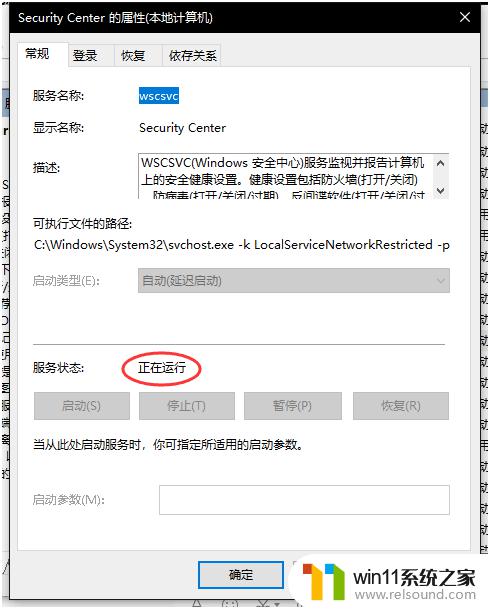
以上就是win10打不开安全中心的解决方法的全部内容,还有不懂得用户就可以根据小编的方法来操作吧,希望能够帮助到大家。
win10打不开安全中心的解决方法 win10安全中心无法打开怎么办相关教程
- win10操作中心怎么打开 win10打开操作中心的方法
- win10无法打开此安装程序包的解决方法 win10无法打开此安装程序包怎么办
- win10打开应用弹出商店怎么办 win10打开应用总是会弹出商店处理方法
- win10不安全连接怎么设置为安全
- win10无法打开gpedit.msc
- 战舰世界win10不能打字怎么办 win10玩战舰世界无法打字修复方法
- win10音量图标空白怎么办 win10不显示音量图标的解决方法
- win10输入法不见了怎么办 win10如何解决输入法不见了
- win10查看系统开放端口的方法 win10系统开发端口如何查看
- 战地3无法在win10运行解决教程 win10战地3无法运行游戏怎么办
- win10怎么以兼容模式运行程序
- win10没有wlan连接选项
- 怎么检查win10是不是企业版
- win10怎么才能将浏览过的记录不自动保存
- win10经典开始菜单设置
- win10系统修改字体
win10系统教程推荐