win7电脑突然没有声音了的修复方法 win7突然没有声音该如何解决
更新时间:2023-12-08 13:50:15作者:zheng
有些用户发现自己的win7电脑突然没有声音了,导致很多功能都无法正常使用,这该怎么办呢?今天小编教大家win7电脑突然没有声音了的修复方法,操作很简单,大家跟着我的方法来操作吧。
具体方法:
方法一:
1.打开360安全卫士,在右下角点击更多,如图所示
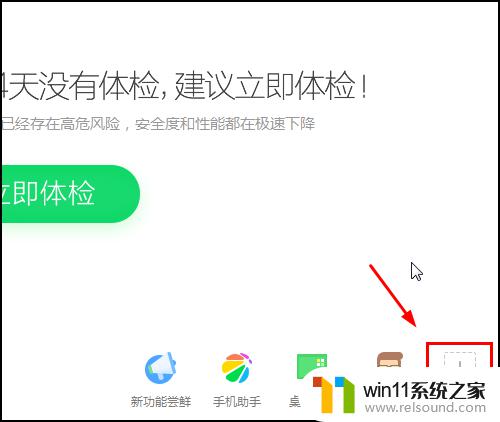
2.输入驱动大师,如图所示
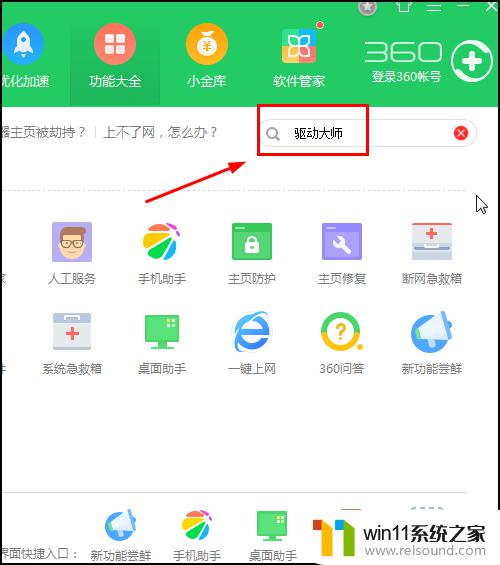
3.安装完成后,会自动检测电脑驱动。检测出来后,将声卡驱动更新到最新版本,如图所示
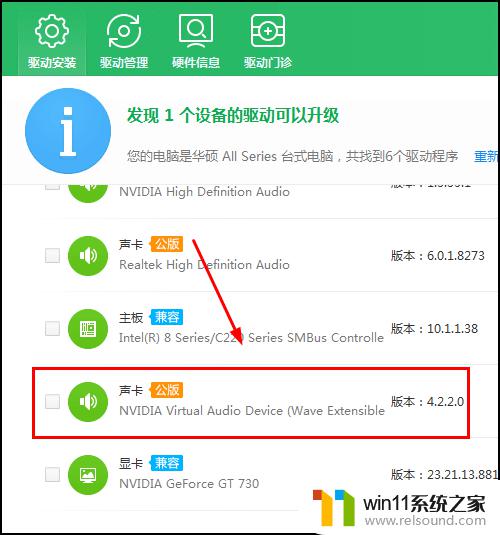
方法二:
1.打开控制面板,点击“系统和安全”,如图所示
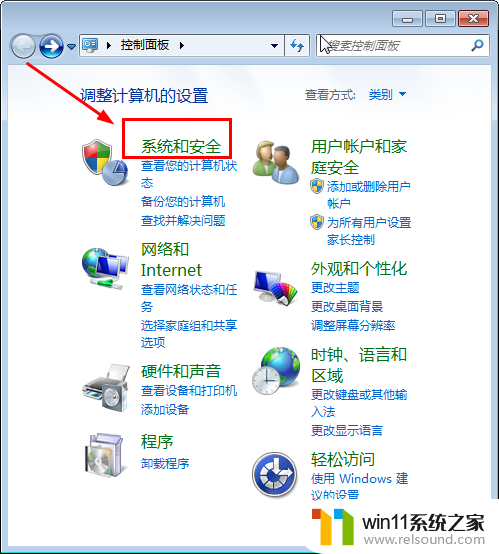
2.点击“常见计算机问题疑难解答”,如图所示
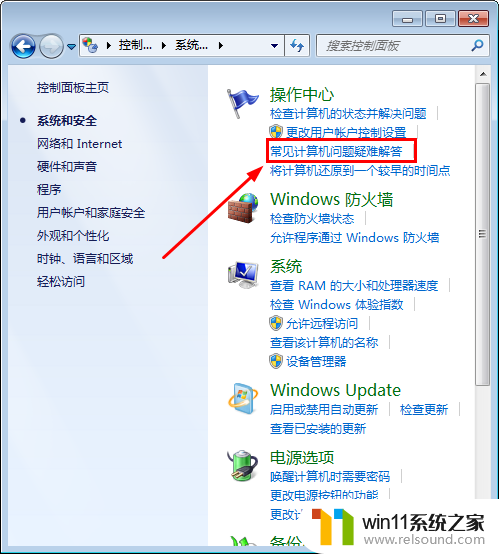
3.点击“音频播放疑难解答”,如图所示
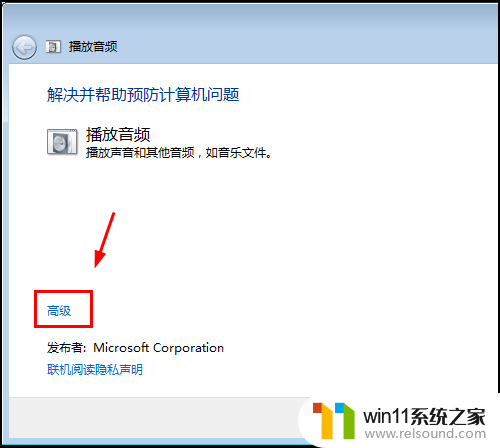
4.打开播放音频,点击高级,如图所示
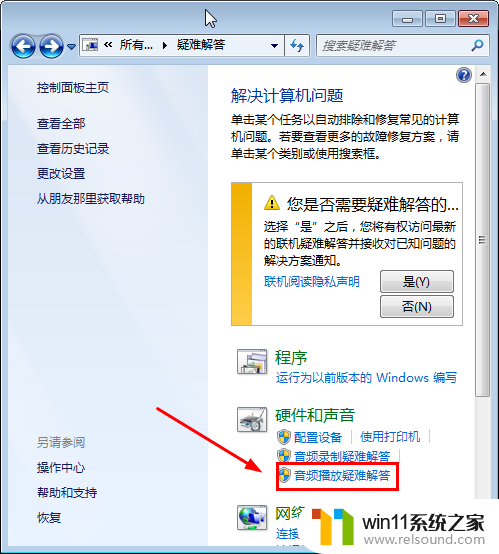
5.勾选“自动应用修复程序”,如图所示,一直到最后。
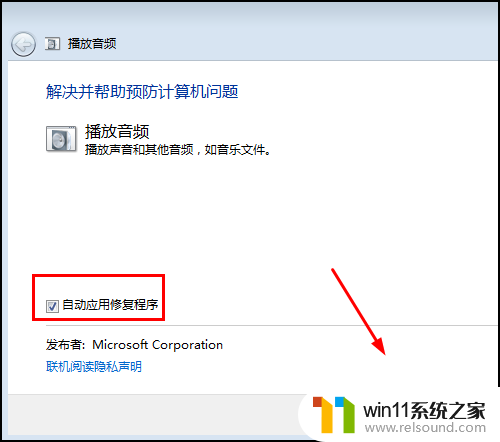
方法三:
1.在控制面板中打开“realtek高清晰音频管理器”,如图所示
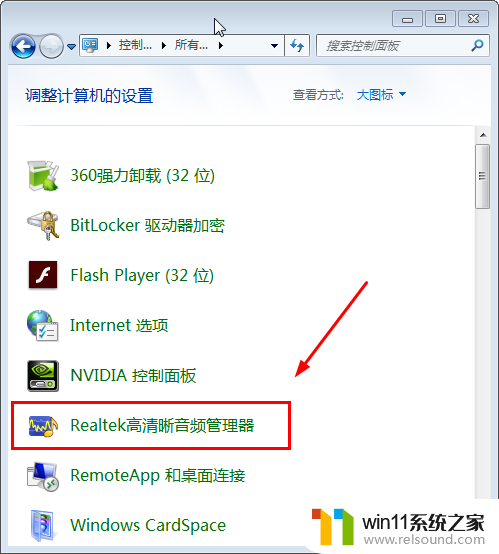
2.点击右上角的设置按钮,在选择选项,如图所示

3.将插孔设置为“AC97前面板”,如图所示
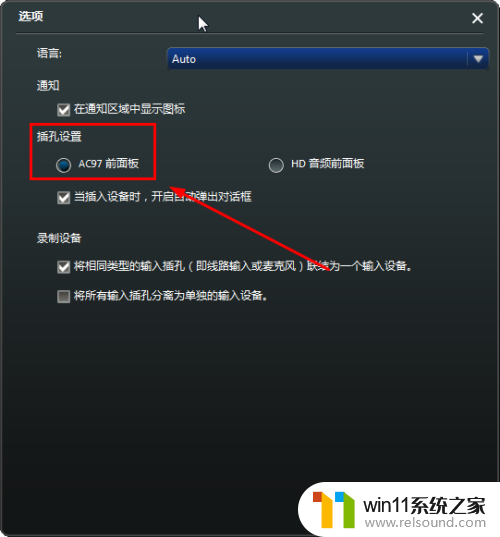
以上就是win7电脑突然没有声音了的修复方法的全部内容,还有不懂得用户就可以根据小编的方法来操作吧,希望能够帮助到大家。
win7电脑突然没有声音了的修复方法 win7突然没有声音该如何解决相关教程
- win7系统没有蓝牙功能怎么办 win7电脑蓝牙开关不见了解决方法
- win7怎样让旧电脑恢复流畅 如何让win7旧电脑流畅运行
- win7如何修改ip地址 win7修改ip地址设置方法
- 如何取消电脑开机密码win7 清除win7登录密码设置方法
- win7如何打开电脑摄像头功能 win7系统自带摄像头怎么打开
- 电脑文件删除了回收站也清空了怎么恢复win7
- win7系统一键还原的操作方法 win7如何使用一键还原
- 笔记本电脑怎么恢复出厂设置win7 win7笔记本电脑系统恢复出厂设置教程
- win7添加无线网络连接方法 win7系统如何连接无线网络
- win7电脑防火墙怎么关闭 win7系统如何关闭防火墙
- win7共享给xp
- 如何删除微软拼音输入法win7
- 由于无法验证发布者,所以windows已经阻止此软件win7
- win7系统注册表在哪里
- win7主机连接电视怎么设置
- 文件共享 win7
win7系统教程推荐