win10无法连接打印机0X00004005怎么办 win10共享打印机0x0004005怎么解决
更新时间:2024-01-12 13:47:45作者:zheng
有些用户想要在自己的win10电脑上连接打印机,但是电脑却弹出了0x00004005的错误代码,今天小编给大家带来win10无法连接打印机0X00004005怎么办,操作很简单,跟着小编一起来操作吧。
解决方法:
1、首先按下“Win+R”快捷键,打开运行框。

2、在其中输入“services.msc”,再点击下方的“确定”打开服务列表。
3、然后在其中找到并打开“server”服务。
4、然后在其中找到“启动类型”,将它更改为“自动”。再点击下方“启动”。
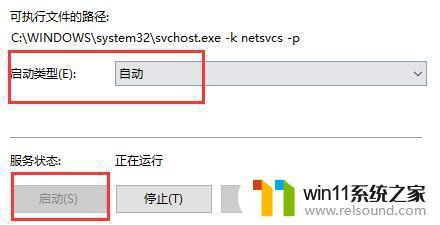
5、设置完成后,点击下方“确定”进行保存,再尝试连接打印机。
方法二
1、如果设置完成后还无法连接,那么再进入网络设置。选择“更改适配器选项”。
2、右键选择网络,然后点击“属性”。
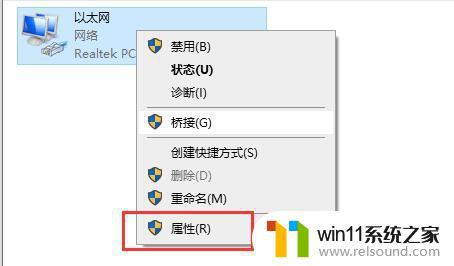
3、确认其中是否安装了“Microsoft网络的文件和打印机共享”。
4、如果没有安装,选中它点击下方“安装”。安装完成后就可以连接打印机了。
以上就是关于win10无法连接打印机0X00004005怎么办的全部内容,有出现相同情况的用户就可以按照小编的方法了来解决了。
win10无法连接打印机0X00004005怎么办 win10共享打印机0x0004005怎么解决相关教程
- win10打印机共享重启后不能用了
- win10无法打开此安装程序包的解决方法 win10无法打开此安装程序包怎么办
- win10连接有线网络后无法使用无线网络怎么办
- 战舰世界win10不能打字怎么办 win10玩战舰世界无法打字修复方法
- win10连接蓝牙音箱没有声音怎么办 win10连接蓝牙音箱无声音修复方法
- win10操作中心怎么打开 win10打开操作中心的方法
- win10打开应用弹出商店怎么办 win10打开应用总是会弹出商店处理方法
- win10输入法不见了怎么办 win10如何解决输入法不见了
- 战地3无法在win10运行解决教程 win10战地3无法运行游戏怎么办
- 引用账号当前已锁定,且可能无法登录win10怎么解决
- win10不安全连接怎么设置为安全
- win10怎么以兼容模式运行程序
- win10没有wlan连接选项
- 怎么检查win10是不是企业版
- win10怎么才能将浏览过的记录不自动保存
- win10无法打开gpedit.msc
win10系统教程推荐