win10更改亮度的方法 win10怎么改屏幕亮度
更新时间:2023-06-20 13:50:56作者:zheng
很多用户在使用win10电脑的时候都想要设置win10电脑的显示亮度,让自己看着更舒服,但是不知道该如何设置,今天小编给大家带来win10更改亮度的方法,操作很简单,跟着小编一起来操作吧。
具体方法:
1.右键单击此电脑选择属性,如下图所示
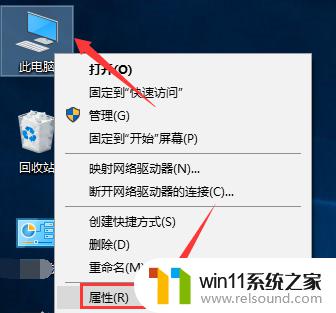
2.属性界面点击控制面板进入,如下图所示
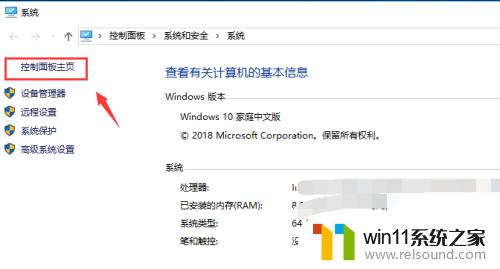
3.控制面板点击外观和个性化进入,如下图所示
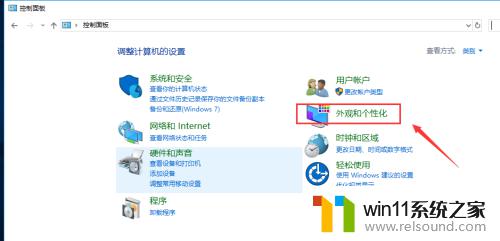
4.接着点击启用或关闭高对比显示,如下图所示
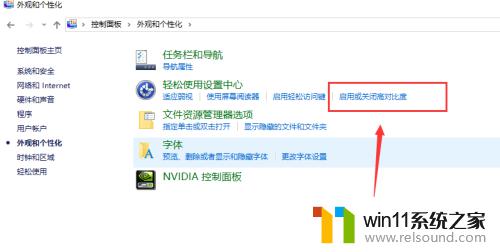
5.背景界面点击高对比度设置,如下图所示
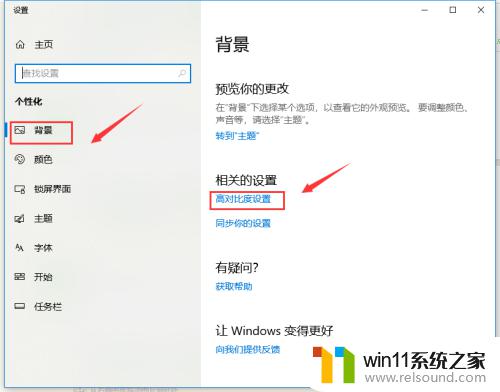
6.进入对比度页面点击显示选项卡,如下图所示
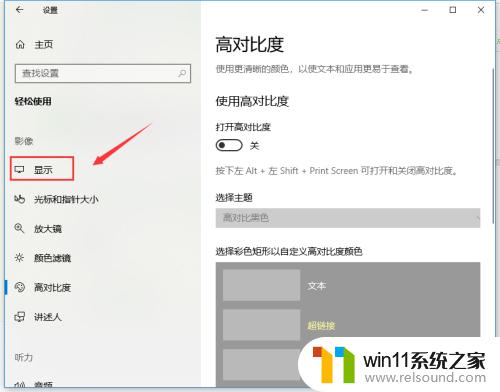
7.在显示界面,拉动右侧内置显示器亮度滑块即可调整显示器亮度。如下图所示
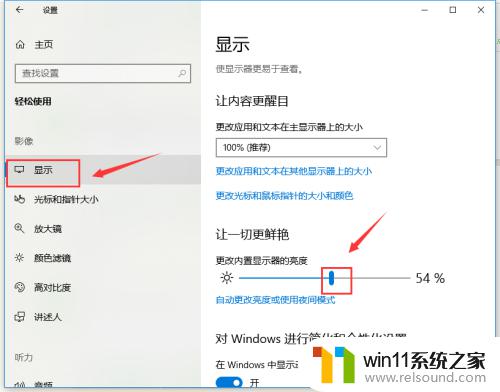
以上就是win10更改亮度的方法的全部内容,有需要的用户就可以根据小编的步骤进行操作了,希望能够对大家有所帮助。
win10更改亮度的方法 win10怎么改屏幕亮度相关教程
- win10设置显示器亮度的方法 win10显示器亮度怎么调节
- 做好的win10系统怎么改uefi启动 win10系统如何更改为uefi启动
- win10更新后声音没了怎么办 win10更新后没声音修复方法
- win10卸载王码输入法的方法 win10怎么卸载王码输入法
- win10系统如何设置锁屏壁纸 win10锁屏壁纸设置桌面壁纸方法
- win10关闭工作区的方法 win10工作区怎么关
- win10音量图标空白怎么办 win10不显示音量图标的解决方法
- win10操作中心怎么打开 win10打开操作中心的方法
- 怎样禁止win10系统更新 怎么取消win10系统自动更新
- win10无法打开此安装程序包的解决方法 win10无法打开此安装程序包怎么办
- win10不安全连接怎么设置为安全
- win10怎么以兼容模式运行程序
- win10没有wlan连接选项
- 怎么检查win10是不是企业版
- win10怎么才能将浏览过的记录不自动保存
- win10无法打开gpedit.msc
win10系统教程推荐