win10屏幕分辨率的修改方法 win10怎么更改分辨率
更新时间:2023-11-30 13:50:17作者:zheng
有些用户想要更改win10电脑的屏幕分辨率,让电脑屏幕更加清晰,但是却不知道设置方法,今天小编给大家带来win10屏幕分辨率的修改方法,有遇到这个问题的朋友,跟着小编一起来操作吧。
具体方法:
方法一:
1.win10系统,查看屏幕分辨率的方法非常简单。我们只需要在电脑桌面的空白部分单击鼠标右键,或者直接按快捷键C,就可以看到屏幕分辨率的字样了。
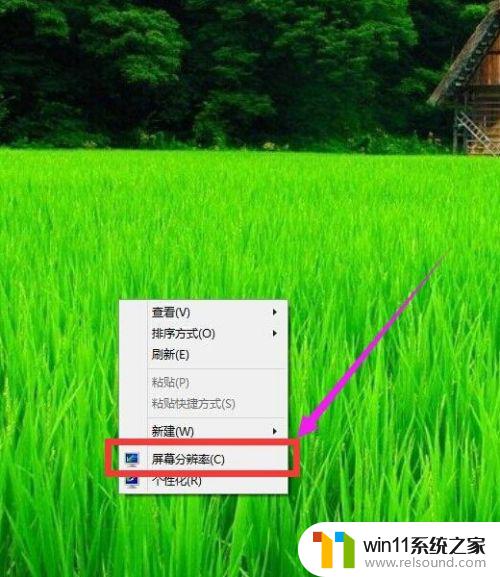
2.看到屏级荡速幕分辨率后,鼠标左键单击屏幕分沟常辨率。就可以打开屏幕分辨率的界面,如下图所示。
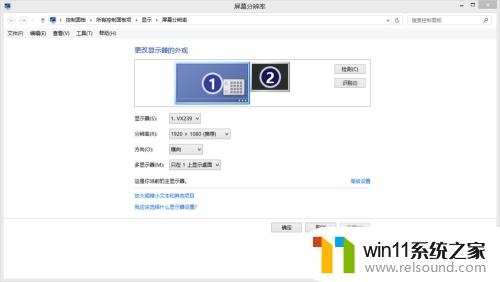
3.在屏幕分辨率的界面中,我们在中销茄间的部分就可以看到分辨率了。夏夏电脑显示的分辨率为1920*1080,如下图所示。
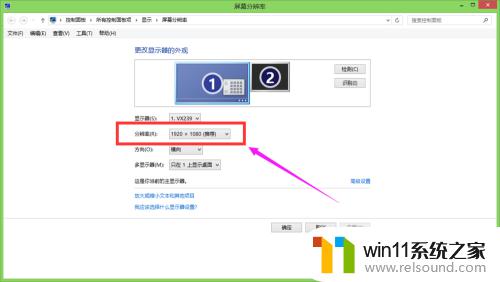
方法二:
1.在屏幕分辨率显示的界面中,我们在分辨率处可以看到下拉菜单,如下图所示。
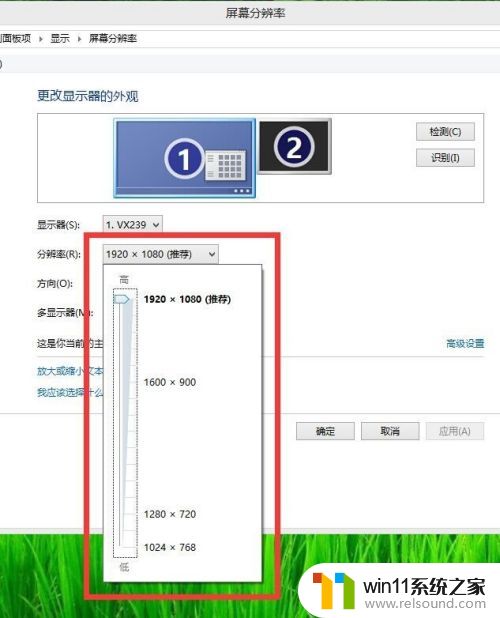
2.推荐分辨率为1920*1080,一般分辨率越高越好,所有大家设置分辨率的时候,尽量设置大一点。我们调整的时候,可以一边设置一边观看上方的显示器外观缩略图。
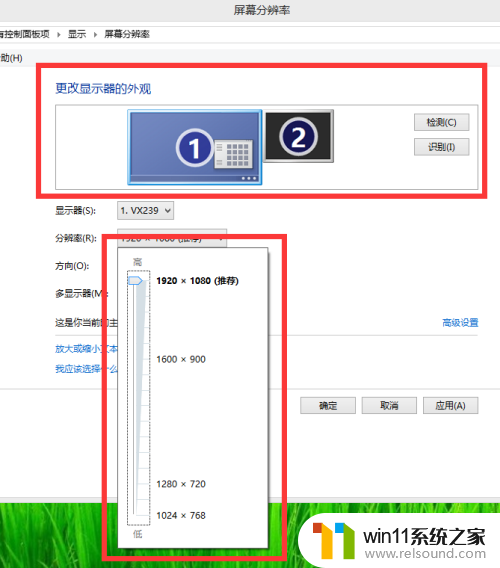
3.将电脑设置到自己想要的分辨率后,直接点击确定就可以啦!
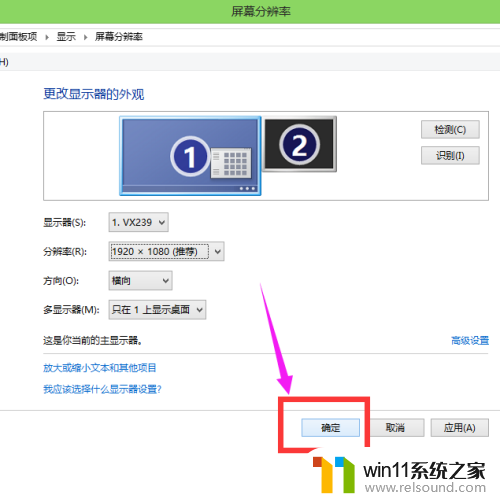
4.如果我们设置的分辨率自己不满意的话,在弹出的显示设置中,选择还原,那么我们就将屏幕的分辨率还原到开始未调整前的分辨率了。
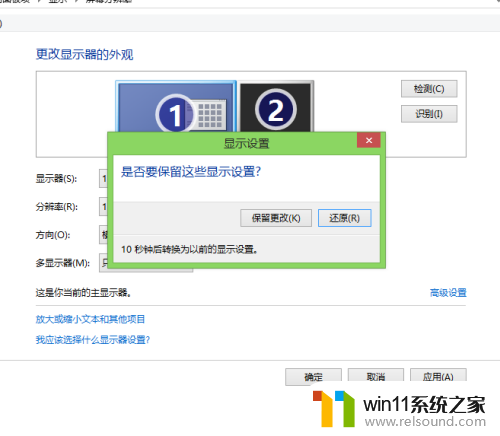
以上就是win10屏幕分辨率的修改方法的全部内容,如果有遇到这种情况,那么你就可以根据小编的操作来进行解决,非常的简单快速,一步到位。
win10屏幕分辨率的修改方法 win10怎么更改分辨率相关教程
- 做好的win10系统怎么改uefi启动 win10系统如何更改为uefi启动
- win10更新后声音没了怎么办 win10更新后没声音修复方法
- win10系统修改字体
- win10卸载王码输入法的方法 win10怎么卸载王码输入法
- win10系统如何设置锁屏壁纸 win10锁屏壁纸设置桌面壁纸方法
- win10关闭工作区的方法 win10工作区怎么关
- win10音量图标空白怎么办 win10不显示音量图标的解决方法
- win10鼠标与实际位置偏移怎么办 win10鼠标和实际位置不一样修复方法
- win10操作中心怎么打开 win10打开操作中心的方法
- win10设置显示器亮度的方法 win10显示器亮度怎么调节
- win10不安全连接怎么设置为安全
- win10怎么以兼容模式运行程序
- win10没有wlan连接选项
- 怎么检查win10是不是企业版
- win10怎么才能将浏览过的记录不自动保存
- win10无法打开gpedit.msc
win10系统教程推荐