win7系统分辨率调不了怎么办 win7的屏幕分辨率无法调整的修复方法
有些用户想要调整win7电脑的屏幕分辨率,让画面更清晰,却发现无法调整分辨率,今天小编就给大家带来win7系统分辨率调不了怎么办,如果你刚好遇到这个问题,跟着小编一起来操作吧。
解决方法:
方法1:
1、发现win7系统分辨率调整不了的时候,首先要查看屏幕的分辨率模式是不是支持。 查看方法,先在桌面空白处右键,选择菜单中的“屏幕分辨率”。
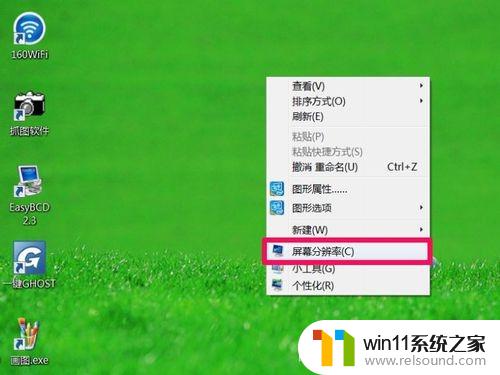
2、进入更改显示器外观界面后,点击右侧的“高级设置”。在通用即插即用监视器窗口,选择“适配器”,在其下,点击“列出所有模式”按钮,看看是否支持你设置的分辨率,如果没有,就表示不支持。

3、还有一种不支持,即采用了外接显示器,外接显示器采用了复制模式,因为在复制模式下,分辨率只能设置为最大分辨率,是外接设备与内置显示器最大分辨率,。
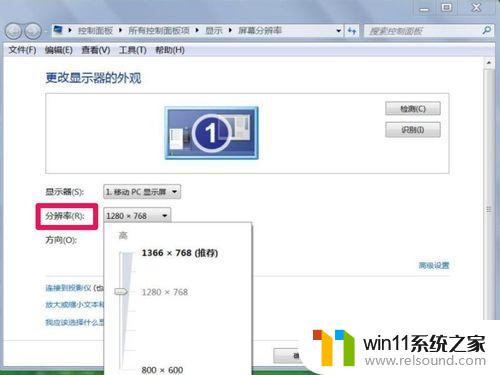
方法2:
1、如果不是因为模式的问题,最通常的情况,就是显卡的驱动程序损坏,那么可以采取两个方法解决,一是手动更新驱动程序,一是用驱动精灵更新;
2、手动更新驱动程序方法,在桌面“计算机”图标上右键,选择“管理”;

3、在计算机管理窗口,先在左侧目录中,找到并选择“设置管理器”这一项;

4、显示右侧窗口后,找到“显示适配器”。然后打开,看看其下的设备上,是否有一个黄色的警示标志,如果有,则表示显卡驱动程序损坏,就需要更新了,在更新之前,最好卸载一下旧的驱动程序。

5、在卸载时,最好把原驱动程序给删掉,免得被系统再次重装,勾选“删除此设备的驱动程序软件”,按“确定”。
卸载后依旧安装不上驱动程序,可以启用驱动程序签名,再安装驱动程序,如何启用驱动程序签名
6、 旧驱动卸载后,就可以更新显卡驱动了,方法,在显卡上右键,选择“更新驱动程序”这一项。

7、 进入更新向导窗口,先选择“浏览计算机以查找驱动程序软件”这一项。

8、进入下一个窗口后,填写要更新的驱动程序存储路径(需要在之前,备份了显卡的驱动程序才行,有驱动光盘也可),如果不记得路径,点“浏览”。

9、在浏览文件夹找到备份的驱动程序,注意不能不能选择单个文件,选好后确定。

10、路径加载好后,勾选其下“包含子文件夹”,然后按确定,就可以更新显卡驱动程序了。

11、如果之前没有备份,也没有驱动光盘,就只能到网上下载相应的驱动,可以找驱动精灵软件来帮忙。

12、 检测完后, 会有很多更新或修复项目,这里只要更新驱动,所以点击“查看所有驱动程序”。
以上就是关于win7系统分辨率调不了怎么办的全部内容,有出现相同情况的用户就可以按照小编的方法了来解决了。
win7系统分辨率调不了怎么办 win7的屏幕分辨率无法调整的修复方法相关教程
- win7系统屏幕休眠设置在哪里 win7电脑怎么设置屏幕休眠
- win7添加无线网络连接方法 win7系统如何连接无线网络
- win7魔兽争霸全屏设置教程 win7魔兽争霸怎么调全屏
- win7系统没有蓝牙功能怎么办 win7电脑蓝牙开关不见了解决方法
- win7系统错误代码0x0000007b软件无法启动怎么办
- win7系统一键还原的操作方法 win7如何使用一键还原
- win7如何修改ip地址 win7修改ip地址设置方法
- 笔记本电脑怎么恢复出厂设置win7 win7笔记本电脑系统恢复出厂设置教程
- win7隐藏文件夹怎么找出来 win7查看隐藏文件的方法
- 怎么装系统win7用u盘启动 win7系统u盘启动设置教程
- win7共享给xp
- 如何删除微软拼音输入法win7
- 由于无法验证发布者,所以windows已经阻止此软件win7
- win7系统注册表在哪里
- win7主机连接电视怎么设置
- 文件共享 win7
win7系统教程推荐