win10创建ftp服务器的方法 win10怎么搭建FTP服务器
更新时间:2023-06-21 13:49:09作者:zheng
我们可以在win10电脑中自行搭建一个FTP服务器,但是有些用户不知道具体该如何搭建,今天小编就给大家带来win10创建ftp服务器的方法,如果你刚好遇到这个问题,跟着小编一起来操作吧。
方法如下:
1.安装IIS工具:
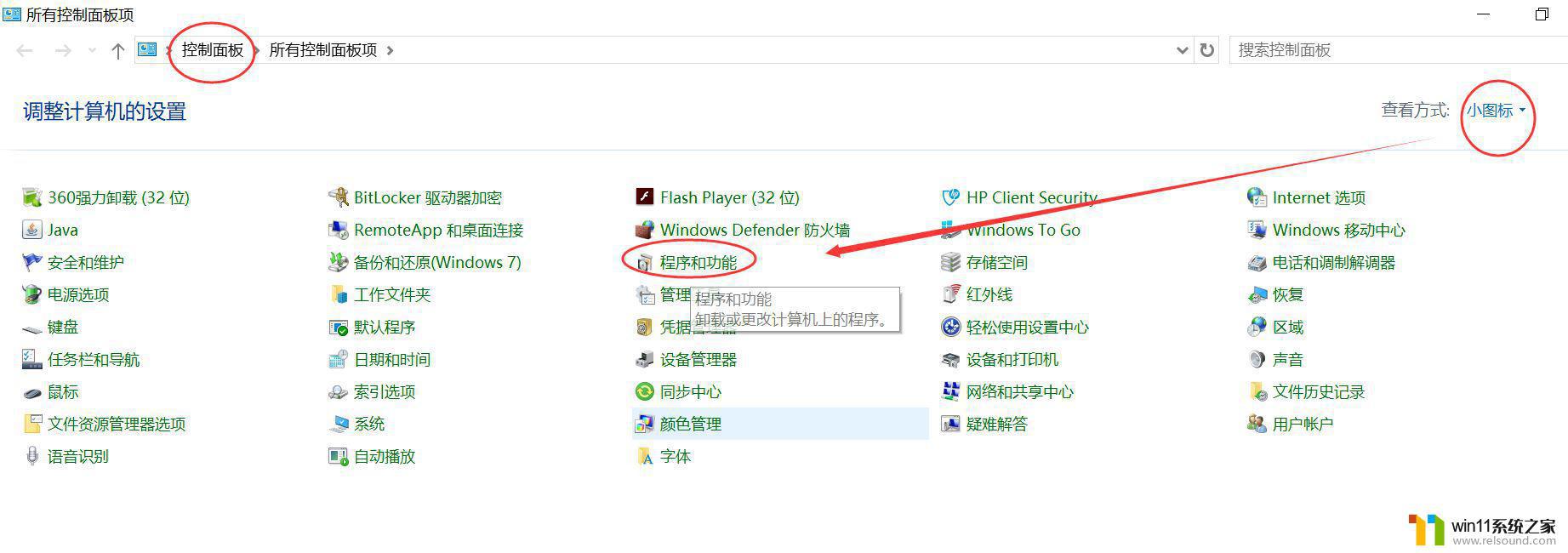
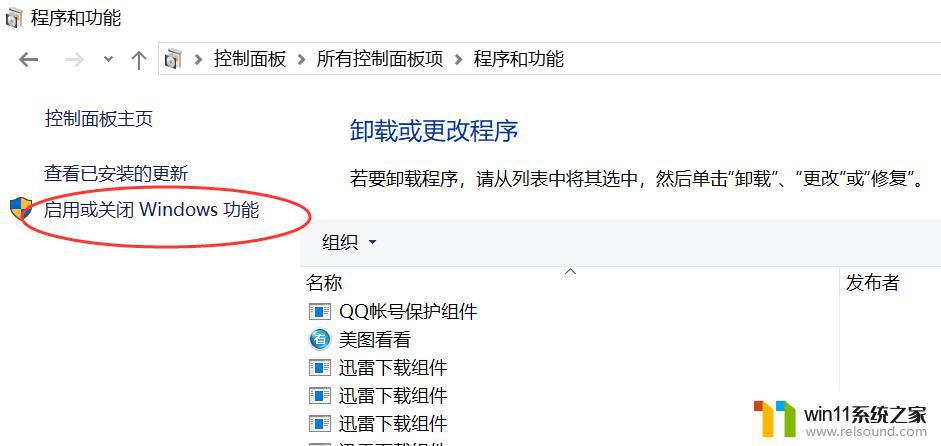
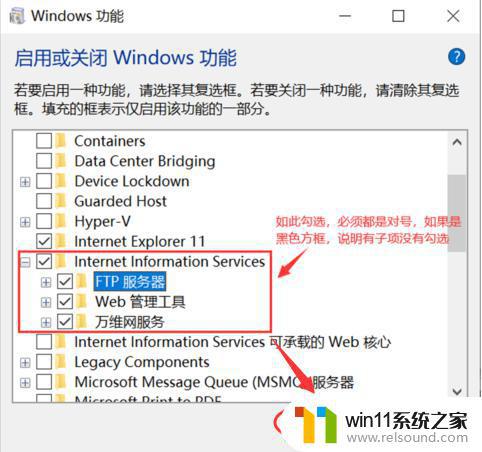
2.设置开机启动FTP服务:
win+R打开运行窗口:
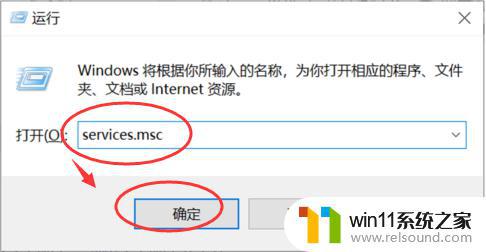
启动FTP服务,不然创建的FTP服务器无法启动:
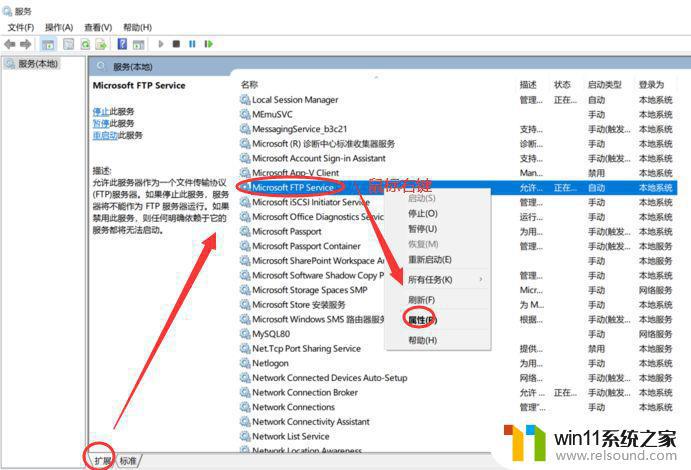
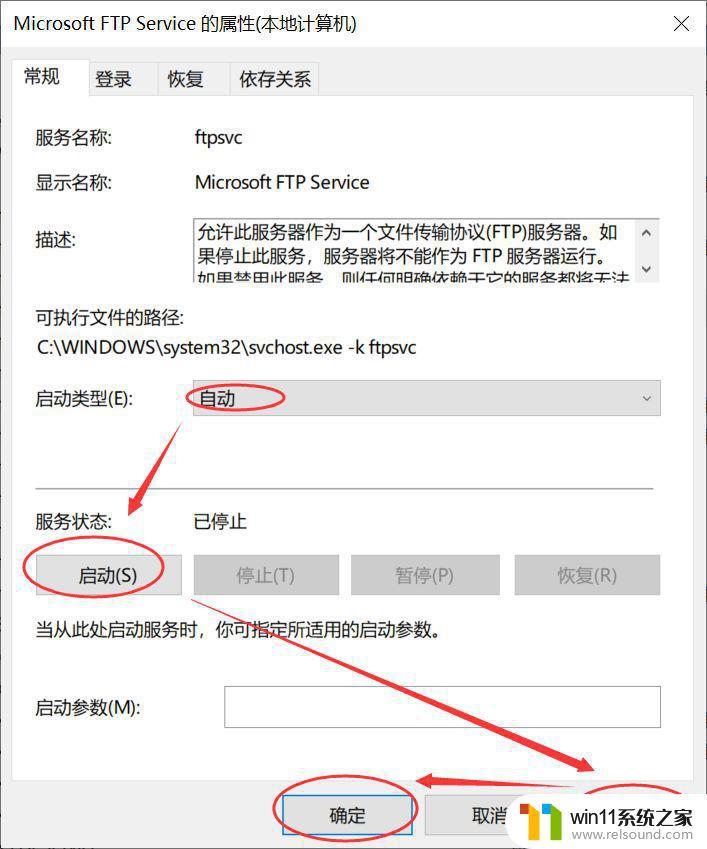
这里即便设置FTP服务为开机启动,但是有时重启电脑后还是不能自动启动,需要手动启动下该服务。
3.创建ftp用户:
桌面的电脑图标上鼠标右键选择“管理”:
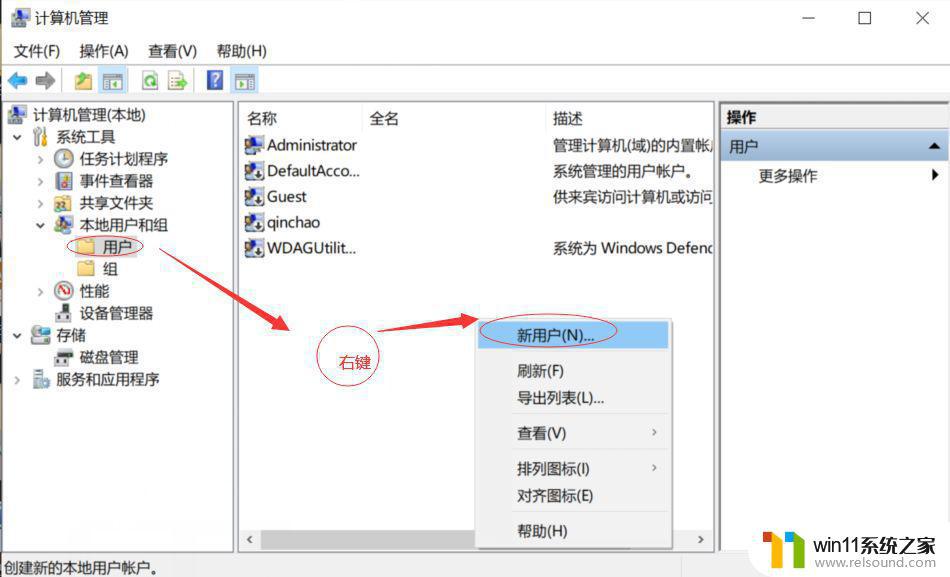
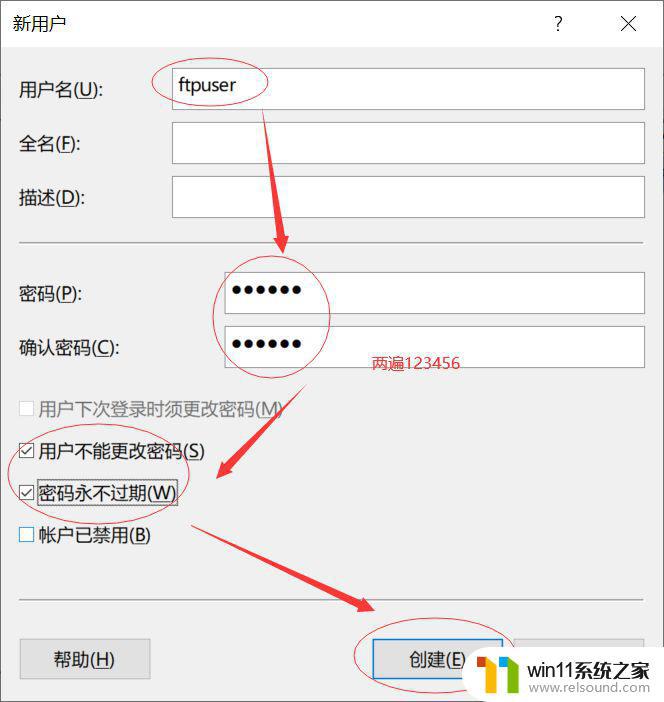
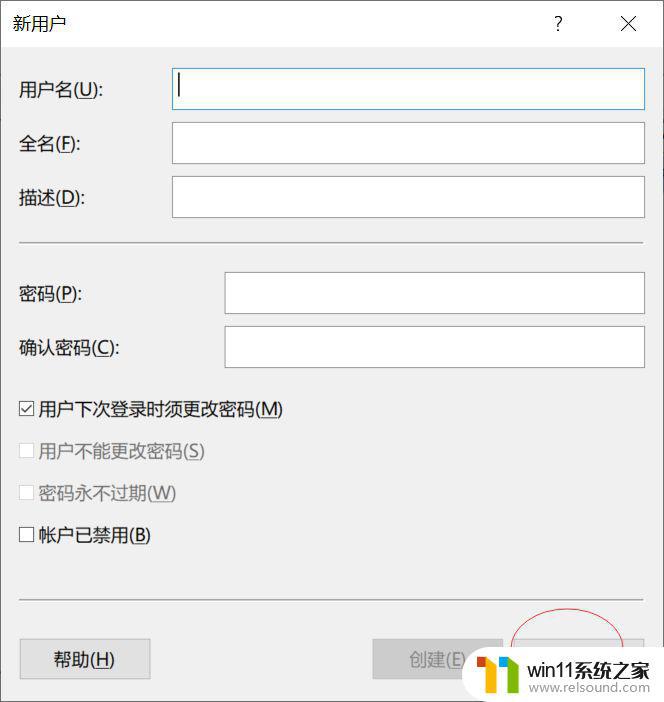
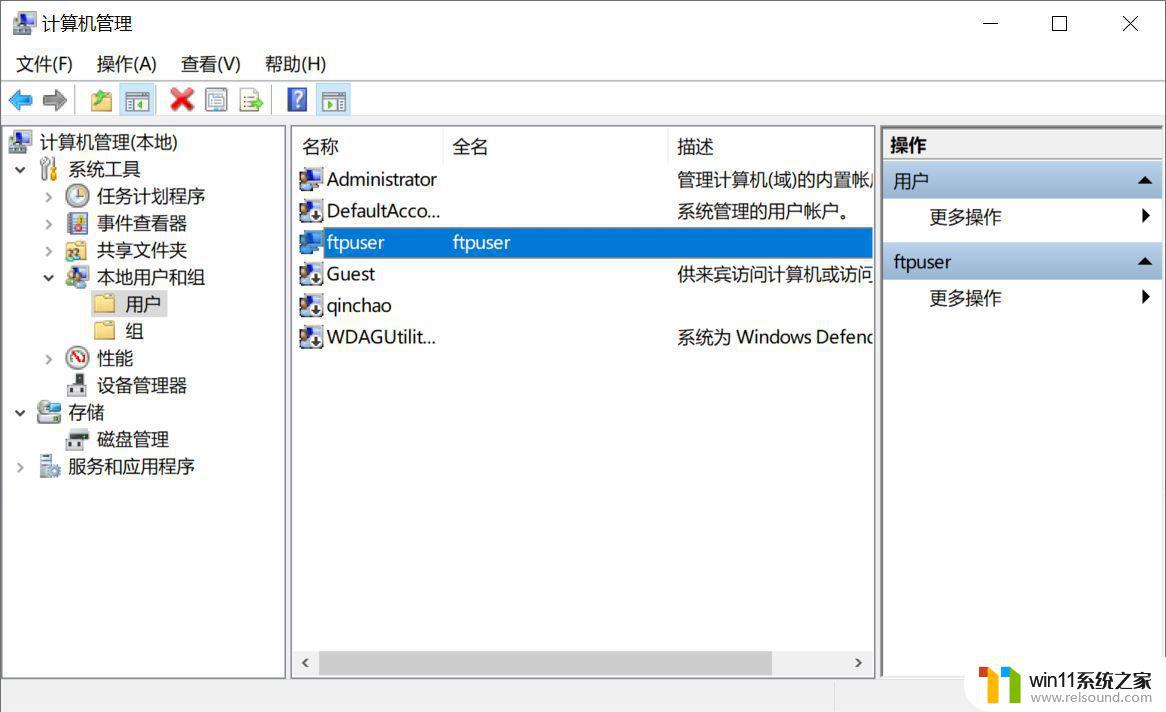
4.配置FTP服务器:
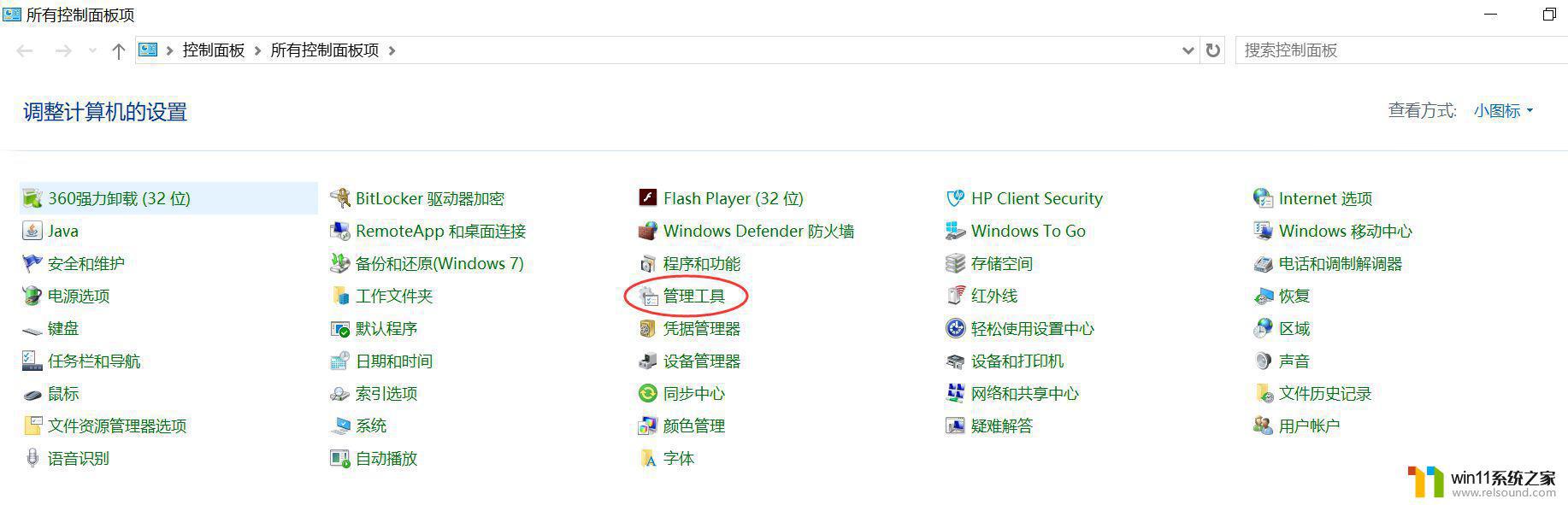
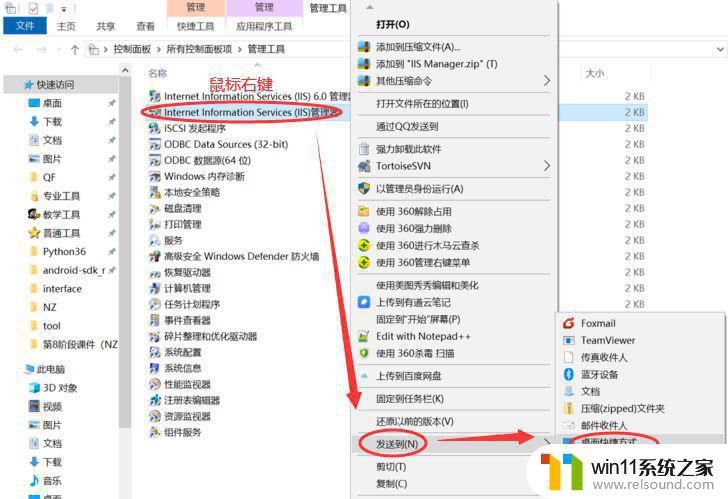
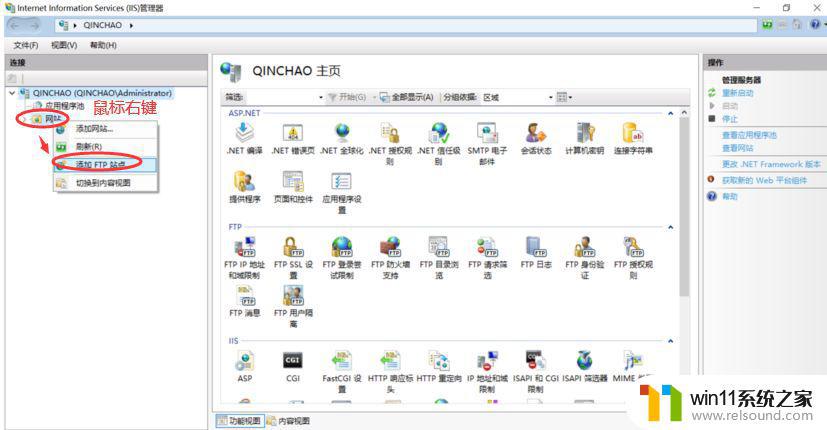
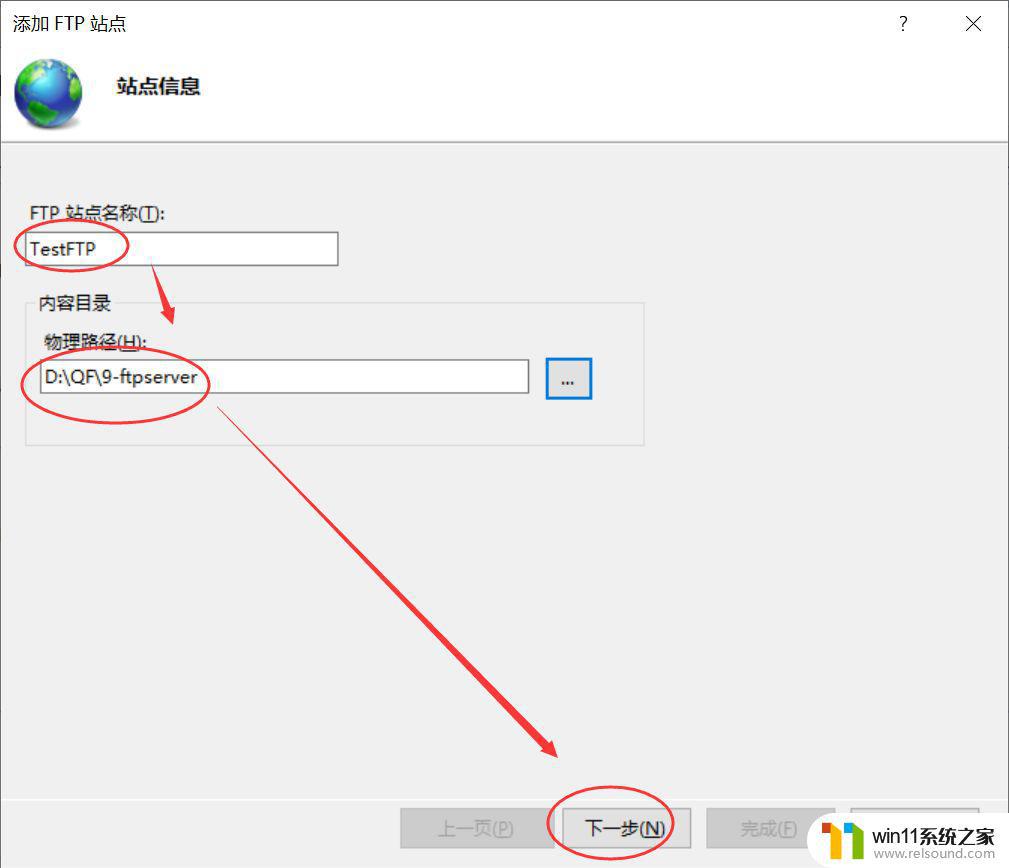
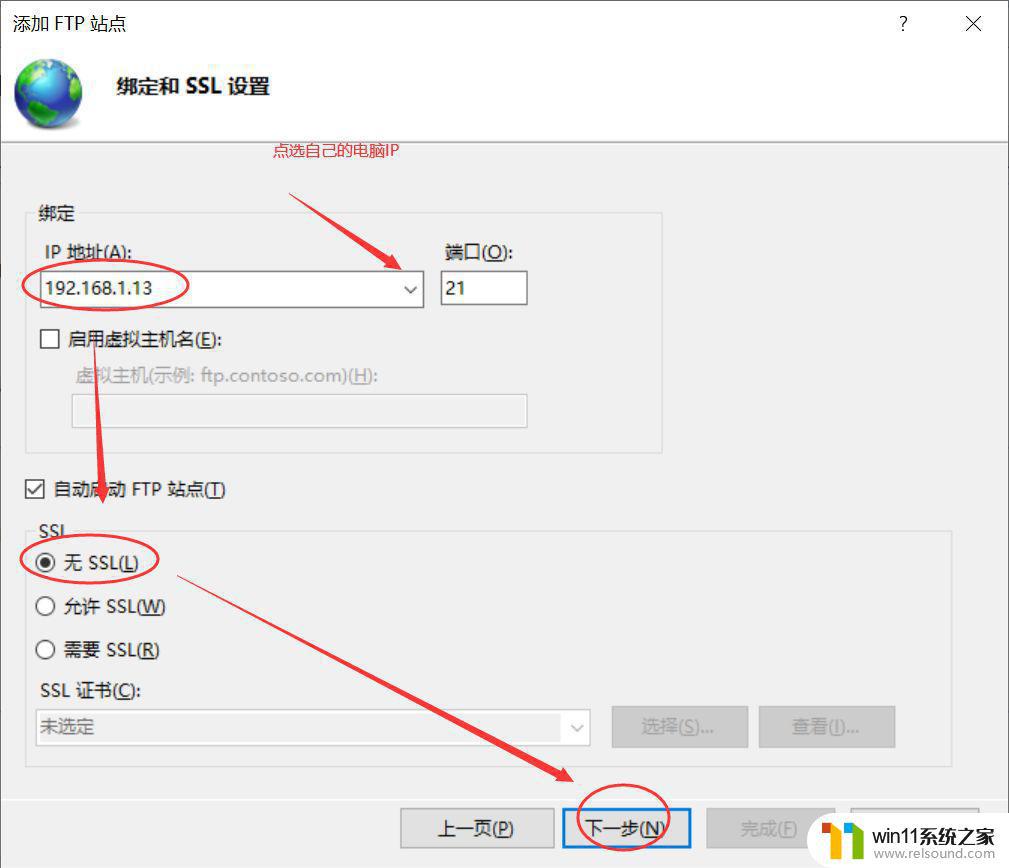
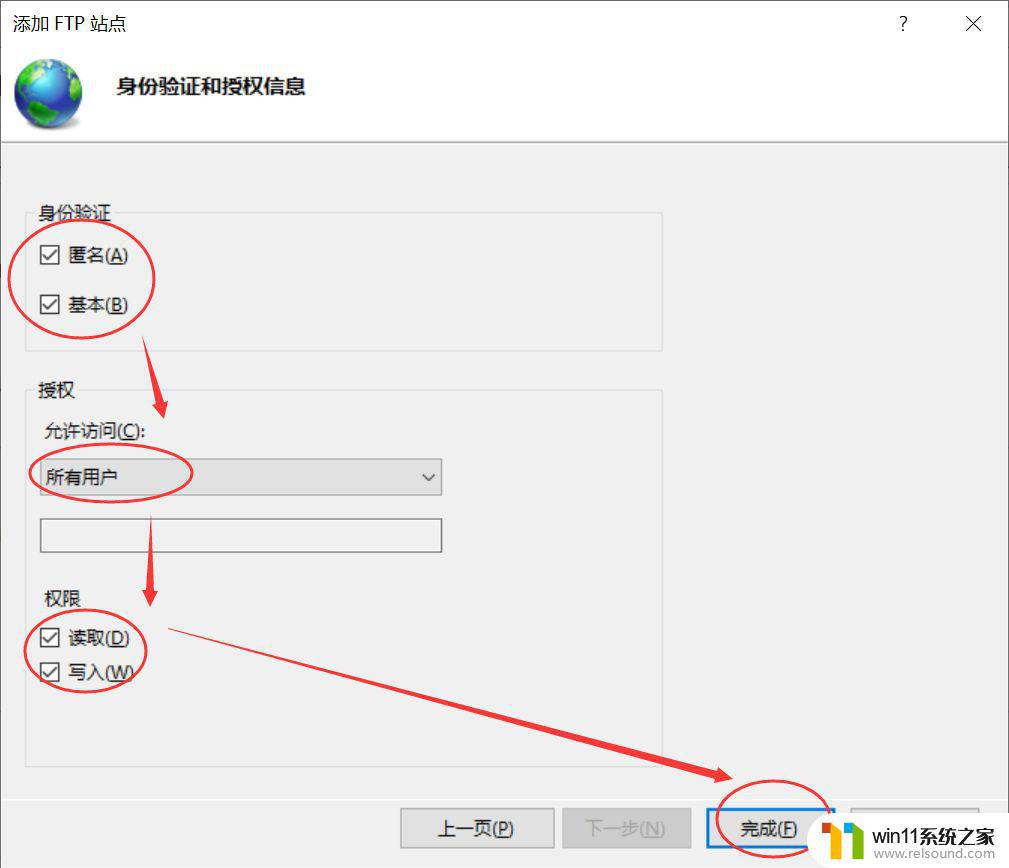
5.使用8Uftp访问ftp服务器:
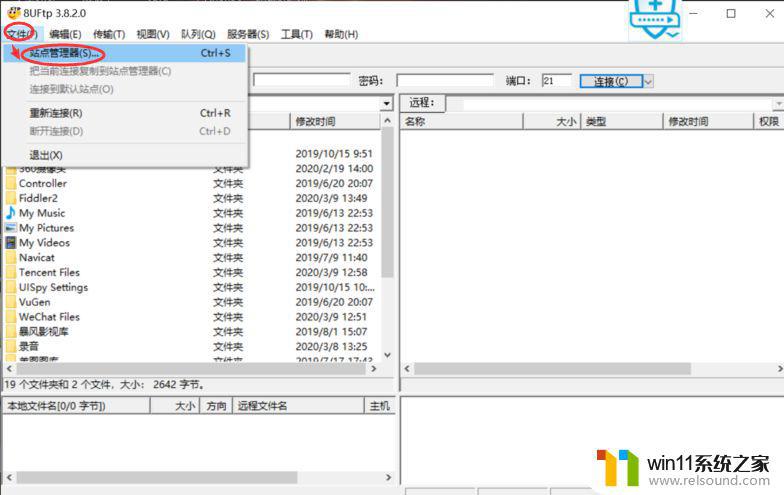
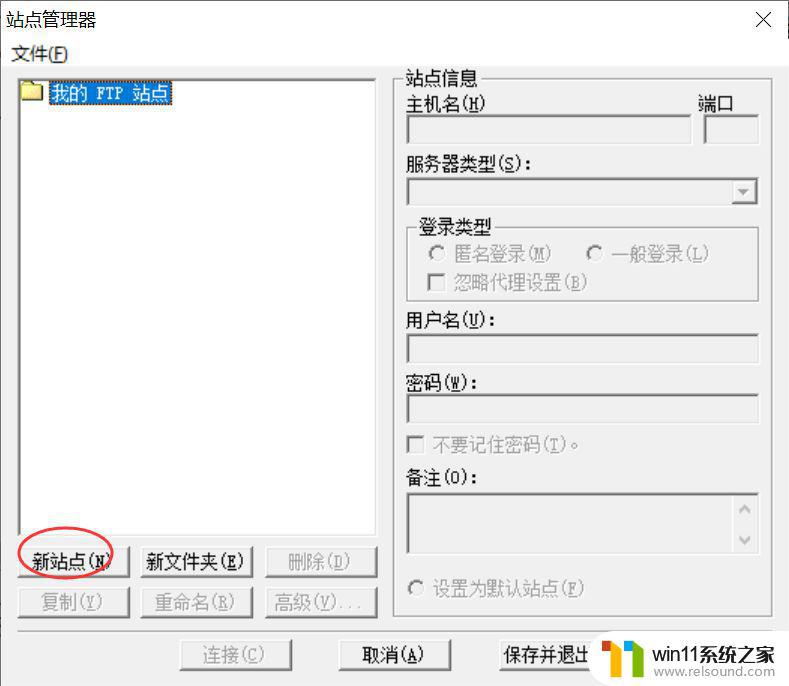
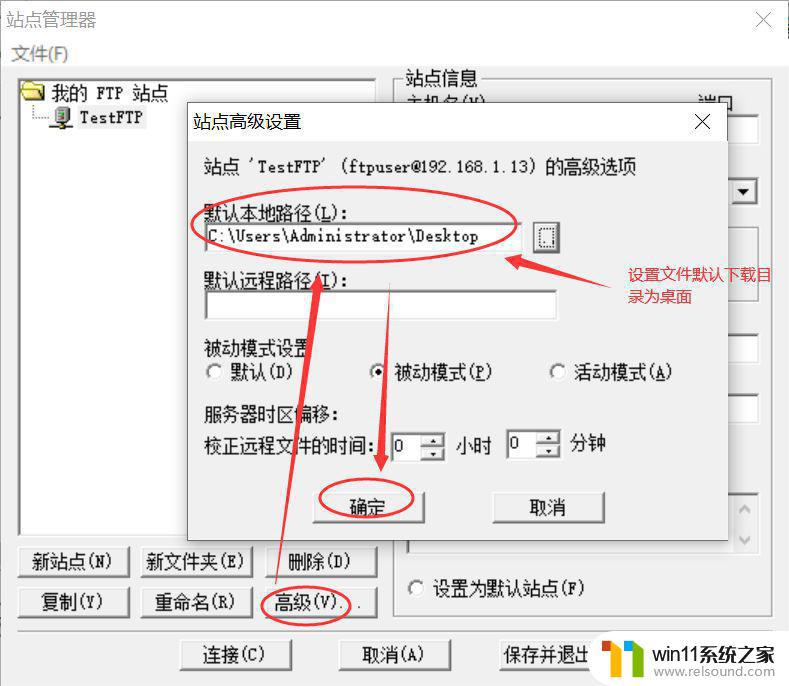
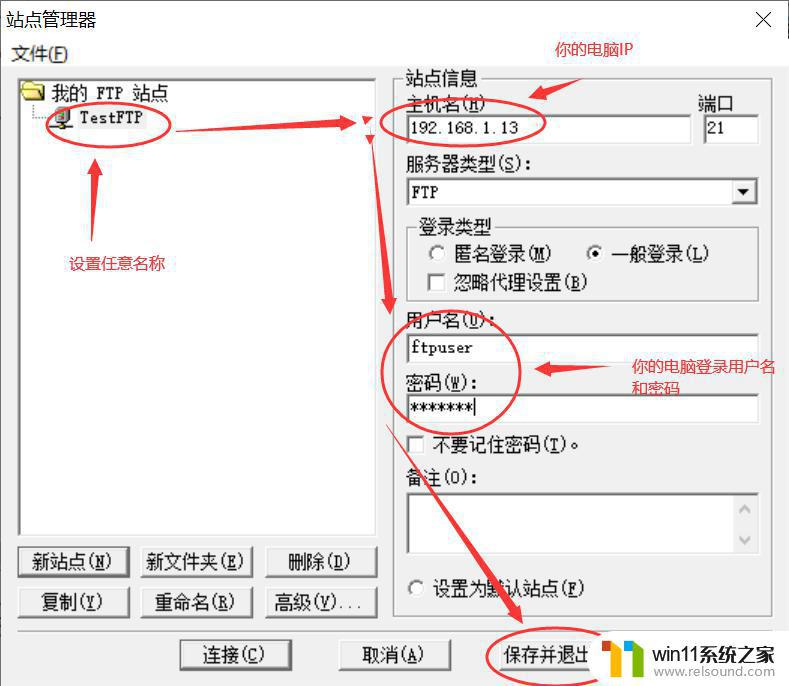
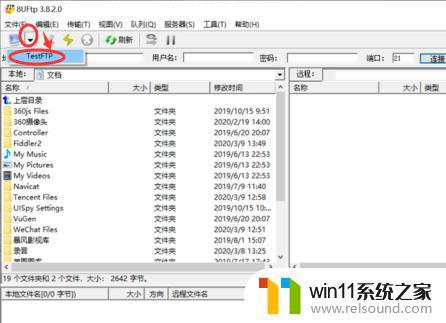
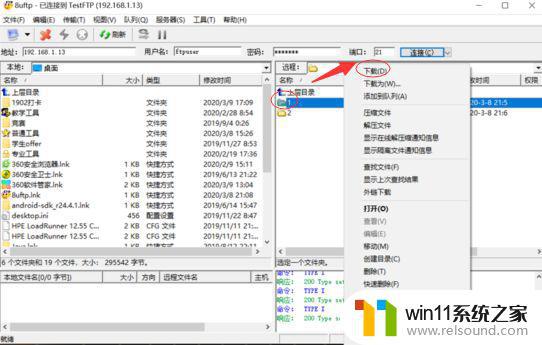
然后桌面上就有文件夹1了,也可以在左侧窗口上的任意文件删鼠标右键选择“上传”。将桌面上的对应文件或目录上传到右侧窗口指定的FTP服务器目录里。
注:也可不使用8Uftp等工具的下载功能,通过在浏览器地址栏输入ftp服务器地址并回车。然后输入前面创建的ftp用户和密码实现登录来访问FTP服务器从而直接下载文件。
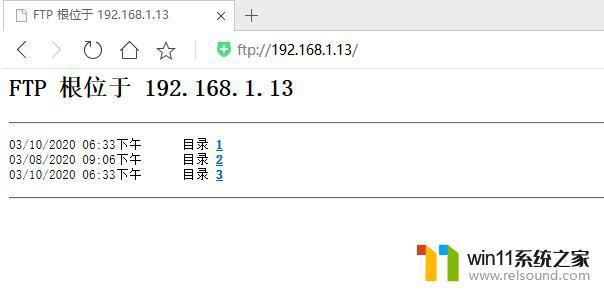
以上就是win10创建ftp服务器的方法的全部内容,有遇到这种情况的用户可以按照小编的方法来进行解决,希望能够帮助到大家。
win10创建ftp服务器的方法 win10怎么搭建FTP服务器相关教程
- win10设置显示器亮度的方法 win10显示器亮度怎么调节
- win10卸载王码输入法的方法 win10怎么卸载王码输入法
- win10关闭工作区的方法 win10工作区怎么关
- win10音量图标空白怎么办 win10不显示音量图标的解决方法
- win10操作中心怎么打开 win10打开操作中心的方法
- win10更新后声音没了怎么办 win10更新后没声音修复方法
- win10无法打开此安装程序包的解决方法 win10无法打开此安装程序包怎么办
- win10登陆微软账户的方法 win10如何登陆微软账户
- 怎么去除win10开机密码 清除win10登录密码设置方法
- win10关闭启动项的方法 win10如何关闭启动项
- win10不安全连接怎么设置为安全
- win10怎么以兼容模式运行程序
- win10没有wlan连接选项
- 怎么检查win10是不是企业版
- win10怎么才能将浏览过的记录不自动保存
- win10无法打开gpedit.msc
win10系统教程推荐