windows7任务栏设置怎么修改 win7如何修改任务栏设置
有些用户想要修改win7电脑的任务栏设置,让电脑更加美观,但是却不知道具体的设置方法是什么,今天小编教大家windows7任务栏设置怎么修改,操作很简单,大家跟着我的方法来操作吧。
具体方法:
1.任务栏分为三个区域,最左边的时开始按钮,这个最重要。操作系统中几乎所有的程序都可以从这里打开(快捷方式)。打开方式有两种,使用鼠标左键点击开始按钮。或者点击键盘上的Windows操作系统专用的快捷键(有一个微软的徽标旗),也能打开开始菜单。

2.任务栏中间这个区域,在Windows XP 操作系统中称为快速启动栏。这里主要是任务显示区域,比如已经打开了一个程序,只要将鼠标靠上去,就能显示出那个程序的缩略图。

3.如果经常使用某一个程序,可以将其固定在任务栏上的。方法是:打开这个程序,再使用鼠标右键点击在任务栏上的缩略图▶将此程序锁定到任务栏。
如果不需要了,点选将此程序从任务栏解锁即可(但此时已经打开的程序还在)。
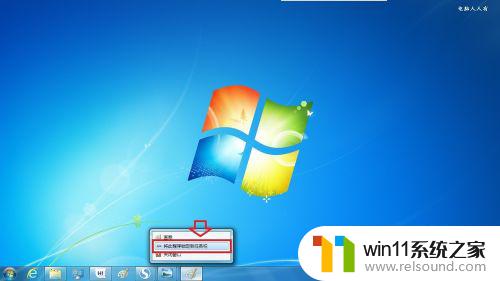
4.任务栏的最右边叫通知区域(俗称托盘),很多运用程序打开之后,也会在这里以小图标形式显示。如果隐藏了一些不常用的图标,可以点击这个向上的箭头▲,选择自定义进行设置。

5.如果选中了 始终在任务栏上显示所有图标和通知 ,这里就会很热闹(占用地方)。
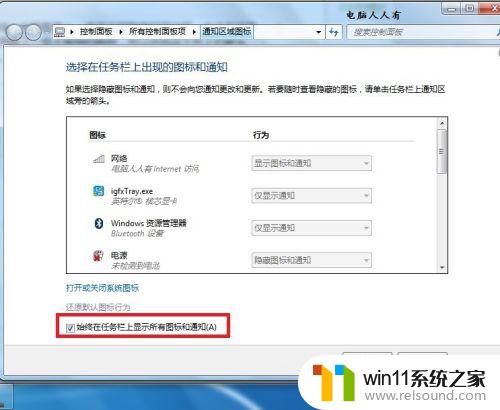
6.在任务栏的最右边,有一个不显眼的非常小的长方形小块,点击一下就会显示桌面。当然,如果使用Windows+D组合键,也是这个效果。再点击一下,就是返回活动窗口。

7.那么,怎么更深入地设置任务栏呢?右键点击任务栏空白处▶在弹出的菜单中点击属性。任务栏▶通知区域▶自定义,就能打开托盘隐藏的图标,进行设置。
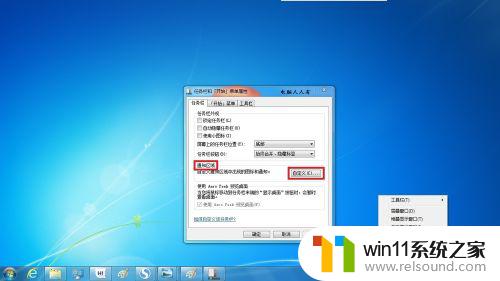
8.任务栏和开始菜单属性▶任务栏▶任务栏外观▶这里的三项很有用,不妨熟悉一下。
锁定任务栏:锁定之后,就不能对任务栏进行更改了,如要设置,取消锁定。
自动隐藏任务栏:勾选之后,任务栏就会隐藏,桌面更大,鼠标靠上去会显示。
使用小图标:选中之后▶应用。图标小了,显示区域可以显示更多的任务了。
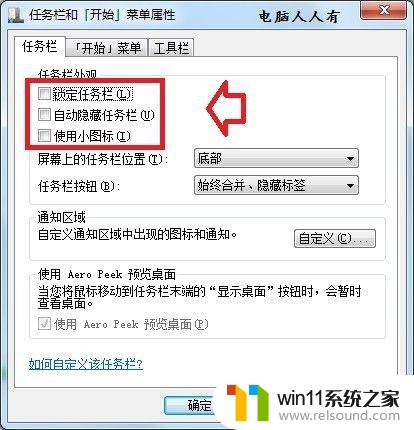
9.在Windows XP 操作系统中,任务栏可以随意拖拽的。但是在Windows7操作系统中,已经将任务栏移动菜单化了,更方便。任务栏和开始菜单属性▶任务栏▶屏幕上的任务栏位置▶点选右边的下拉菜单▼,选择适合自己的任务栏外观模式▶确定。

10.任务栏和开始菜单属性▶任务栏▶任务栏按钮▶这里有三种不同模式的显示方式。有时候,显卡驱动程序不匹配,这里也会显示异常的!

11.很多网友求助,为什么关机变成重启了?其实,问题就在这里,无意中将电源开关由关机改成重启了,改回关机▶确定即可。
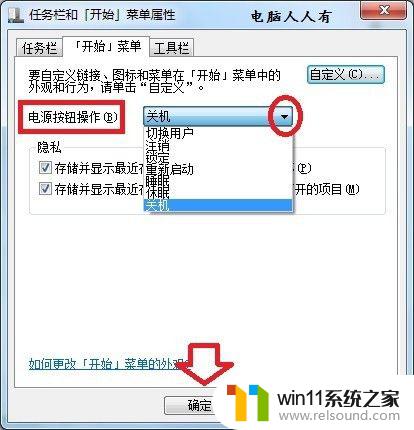
12.也有人的开始菜单中没有运行子菜单,其实是没有设置好的缘故:
开始▶控制面板▶任务栏和开始菜单▶开始菜单▶自定义▶选中运行命令▶确定
这里的菜单选择显示菜单最好,鼠标靠上菜单就能自动弹出下级菜单了,方便。
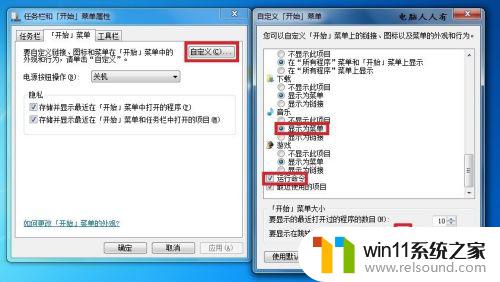
13.最后,工具栏也是一个很好的功能。有人不小心将地址、桌面、连接等设置出来了,只要在这里去掉选中项即可(可逆操作)。
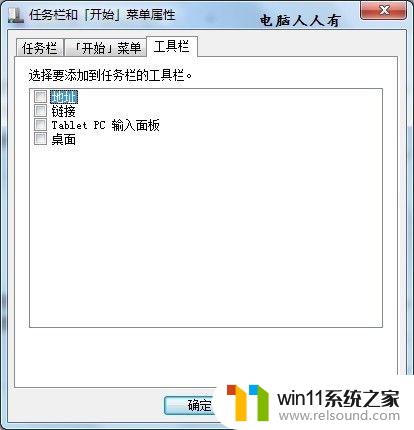
14.这里的 Tablet PC输入面板 也是一个很有用的写字板工具,可以使用鼠标写字等诸多应用。

15.想要知道更多的任务栏功能,可以使用操作系统中自带的帮助和支持:点击左下方的 如何自定义该任务栏。
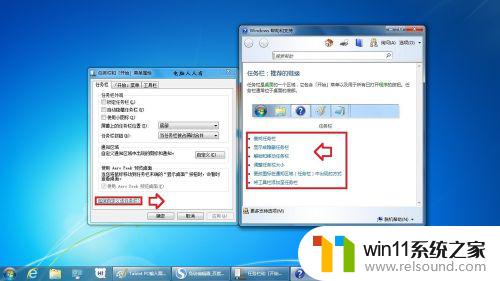
以上就是windows7任务栏设置怎么修改的全部内容,有出现这种现象的小伙伴不妨根据小编的方法来解决吧,希望能够对大家有所帮助。
windows7任务栏设置怎么修改 win7如何修改任务栏设置相关教程
- win7如何修改ip地址 win7修改ip地址设置方法
- 任务管理器win7在哪里打开 win7任务管理器打开方法
- win7系统屏幕休眠设置在哪里 win7电脑怎么设置屏幕休眠
- win7电脑任务管理器在哪里打开 win7如何快速打开任务管理器
- win7如何设置打印机共享网络打印 win7怎样设置网络打印机共享
- 笔记本电脑怎么恢复出厂设置win7 win7笔记本电脑系统恢复出厂设置教程
- 如何取消电脑开机密码win7 清除win7登录密码设置方法
- win7魔兽争霸全屏设置教程 win7魔兽争霸怎么调全屏
- 怎么装系统win7用u盘启动 win7系统u盘启动设置教程
- 老版本戴尔win7关闭触控板设置方法 戴尔笔记本win7触摸板怎么关闭
- win7共享给xp
- 如何删除微软拼音输入法win7
- 由于无法验证发布者,所以windows已经阻止此软件win7
- win7系统注册表在哪里
- win7主机连接电视怎么设置
- 文件共享 win7
win7系统教程推荐