显示器字体模糊怎么调整清晰 显示器字体模糊原因
更新时间:2023-12-13 13:48:07作者:yang
在现代社会显示器已经成为我们日常生活中不可或缺的电子设备之一,有时我们可能会遇到一个常见的问题,那就是显示器字体模糊。当我们看着模糊不清的字体,无论是在工作中还是在娱乐时,都会感到困扰和不舒服。为什么显示器字体会模糊呢?其原因有很多,可能是分辨率设置不当、字体大小不匹配、显示器本身的问题等等。在本文中我们将探讨一些解决这个问题的方法,帮助您调整显示器的清晰度,使字体更加清晰可读。
操作方法:
1.在电脑桌面点右键,弹出快捷菜单,选择“个性化”,如下图所示。

2.在个性化设置界面,选择左侧的“字体”,再点击右侧“相关设置”下面的“调整ClearType文本”,如下图所示。
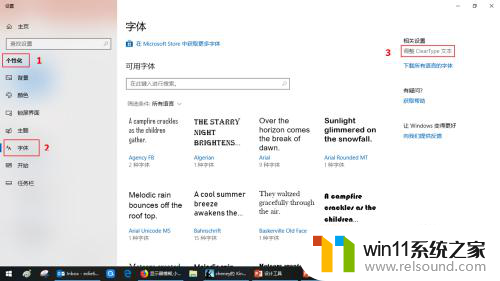
3.在弹出的页面勾选“启用ClearType",再点击”下一步“。弹出提示你的监视器已设置为其原始分辨率,如下图所示。
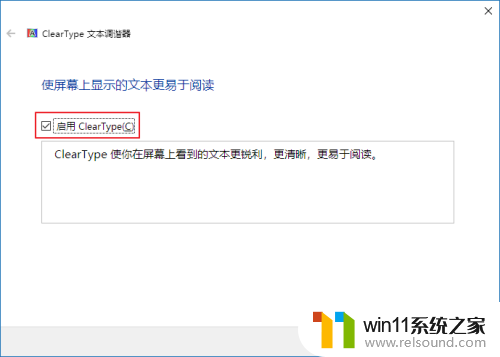
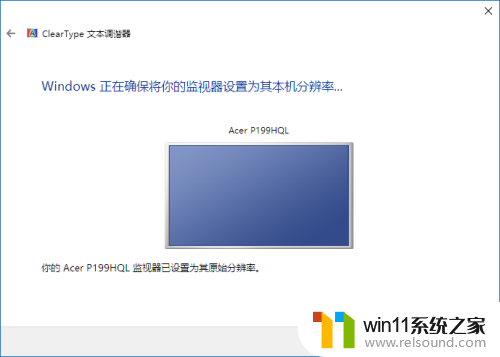
4.如下图所示,单击你看起来最清晰的文本示例,共5步。
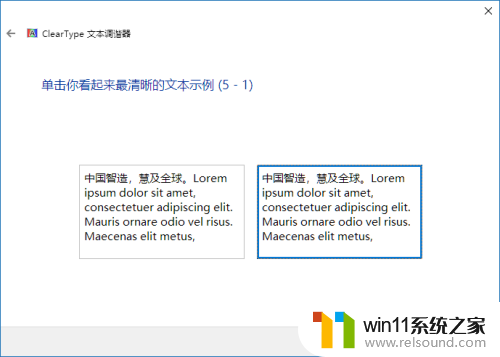
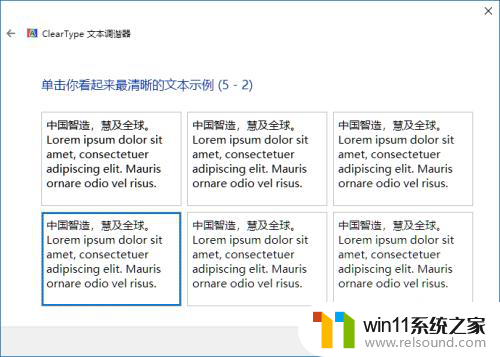
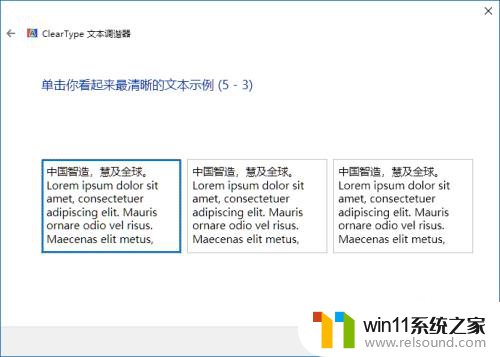
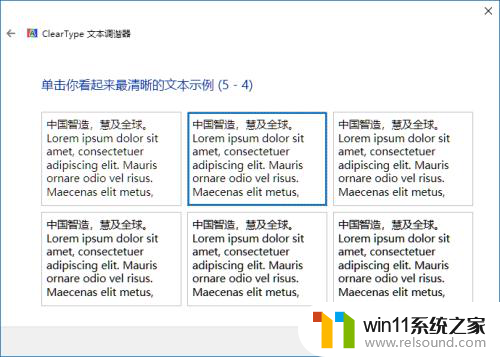
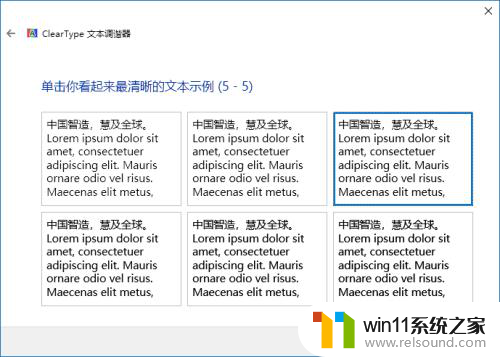
5.完成后,弹出完成对显示器的调整,点击“完成”即可,如下图所示。
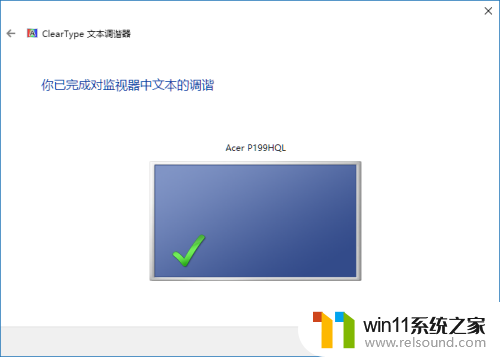
以上是关于如何调整显示器字体模糊的全部内容,如果您遇到这种情况,可以按照以上方法解决,希望对大家有所帮助。
显示器字体模糊怎么调整清晰 显示器字体模糊原因相关教程
电脑教程推荐