如何更改win10账户名 怎么更改win10账户名称
更新时间:2023-12-31 13:48:00作者:zheng
有些用户想要修改windows10电脑的账户名称,方便快速登录,但是不知道具体的修改方法是什么,今天小编教大家如何更改win10账户名,如果你刚好遇到这个问题,跟着我的方法来操作吧。
具体方法:
1.更改账户的名称,最主要的就是选择对更改的位置。很多win10专业版用户在个人账户中心是无法更改账户名称的
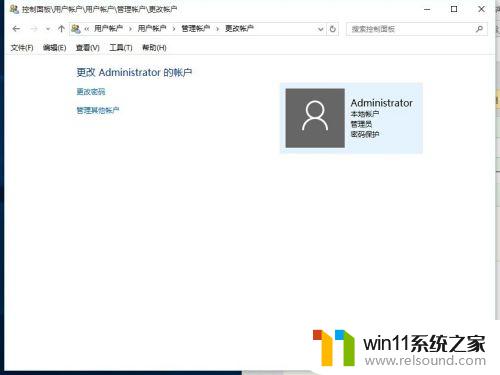
2.我们首先在左下角的开始处,点击鼠标右键(不是左键)。找到“计算机管理”并点击打开我们电脑的“计算机管理”。
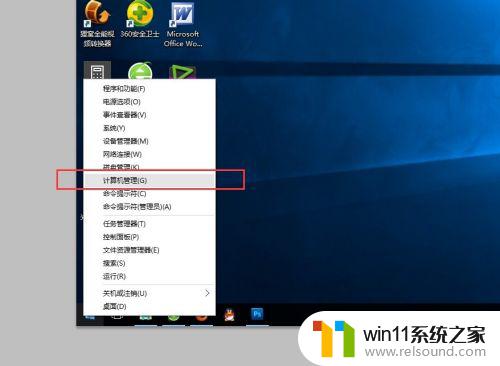
3.在左侧依次找到:“本地用户和组”以及下面的“用户”,点击“用户”之后。我们可以在右侧看到我们电脑的常用用户。
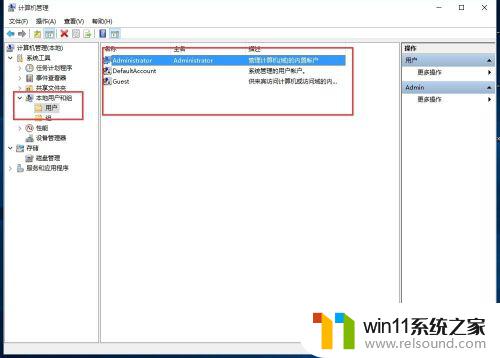
4.右键点击Administrator,在下拉菜单中选择“重命名”
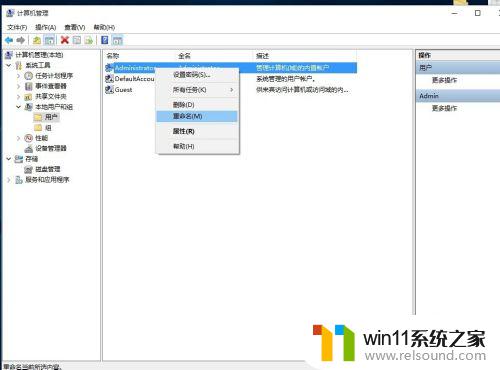
5.重命名之后,就会显示我们的新的用户名。
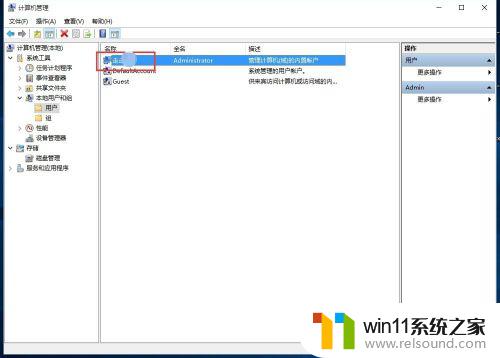
6.重新命名之后的电脑账户名字就会更改成新的名字了,在电脑启动的时候,账户名称也会随之修改的。

以上就是关于如何更改win10账户名的全部内容,有出现相同情况的用户就可以按照小编的方法了来解决了。
如何更改win10账户名 怎么更改win10账户名称相关教程
- win10登陆微软账户的方法 win10如何登陆微软账户
- 做好的win10系统怎么改uefi启动 win10系统如何更改为uefi启动
- windows10怎么显示文件后缀名 windows10如何显示文件后缀名格式
- win10怎么设置系统不更新 win10如何设置不更新
- win10更新后声音没了怎么办 win10更新后没声音修复方法
- 怎样禁止win10系统更新 怎么取消win10系统自动更新
- 引用账号当前已锁定,且可能无法登录win10怎么解决
- win10系统修改字体
- 苹果笔记本怎么卸载win10系统 如何把苹果笔记本的win10卸掉
- 如何查看win10激活码 win10怎么查看激活码
- win10不安全连接怎么设置为安全
- win10怎么以兼容模式运行程序
- win10没有wlan连接选项
- 怎么检查win10是不是企业版
- win10怎么才能将浏览过的记录不自动保存
- win10无法打开gpedit.msc
win10系统教程推荐