win10自带的屏幕录制在哪 win10电脑怎么录屏
更新时间:2024-01-08 13:49:56作者:zheng
有些用户想要在win10电脑中使用蓝屏功能来快速录制屏幕,但是不足的具体的操作方法,今天小编就给大家带来win10自带的屏幕录制在哪,如果你刚好遇到这个问题,跟着小编一起来操作吧。
方法如下:
推荐一,win10电脑自带录屏工具
1.点击屏幕左下角WIN图标,点击设置按钮。进入Win10设置界面
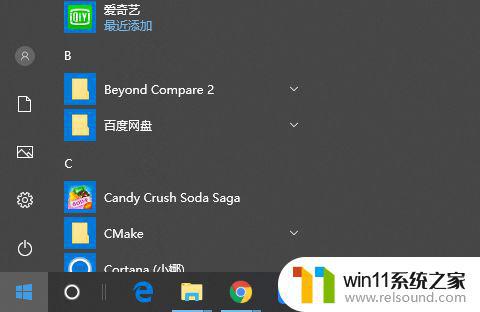
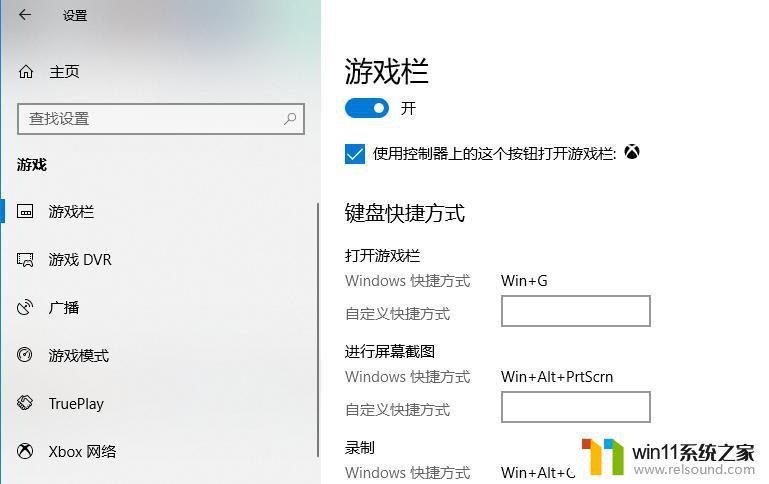
(2)点击游戏栏,按Win+G组合键,打开游戏栏,勾选是,打开游戏录制界面点击开始按钮就可以录制了

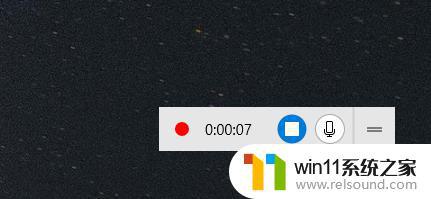
方法二,QVE屏幕录制软件链接地址:http://www.qvevideo.com/
Win10自带的游戏录屏,很方便。但是存在一些问题,录制的屏幕进行了缩放,导致视频画质不清晰,另外的录制的声音存在很大的噪声。如果对录屏的画质,声质有要求,可以使用QVE屏幕录制软件,进行屏幕录制。
1,打开安装好的录屏软件,点击“开始录制”按钮,或者按快捷键Alt+F8 ,开始全屏录制。

2,录制好的内容完成后,点击停止录制按钮,录制的视频就保存在本地,点击打开目录,查看录制的视频文件。
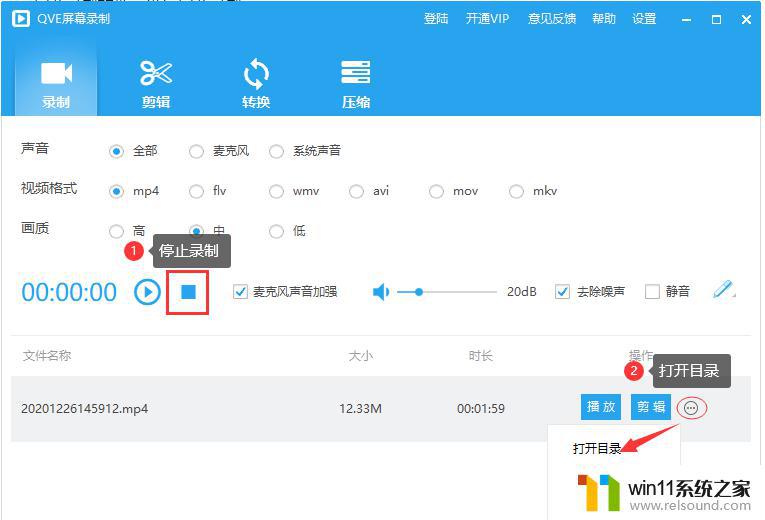
以上就是win10自带的屏幕录制在哪的全部内容,碰到同样情况的朋友们赶紧参照小编的方法来处理吧,希望能够对大家有所帮助。
win10自带的屏幕录制在哪 win10电脑怎么录屏相关教程
- win10怎么才能将浏览过的记录不自动保存
- win10系统如何设置锁屏壁纸 win10锁屏壁纸设置桌面壁纸方法
- 怎么去除win10开机密码 清除win10登录密码设置方法
- 引用账号当前已锁定,且可能无法登录win10怎么解决
- 苹果双系统win10怎么截图 苹果win10双系统截屏教程
- 怎样取消win10开机密码 win10如何取消登录密码
- win10自带远程唤醒软件
- win10一直蓝屏重新启动
- 怎样禁止win10系统更新 怎么取消win10系统自动更新
- win10怎么把电脑恢复出厂设置 如何将win10电脑恢复出厂设置
- win10不安全连接怎么设置为安全
- win10怎么以兼容模式运行程序
- win10没有wlan连接选项
- 怎么检查win10是不是企业版
- win10无法打开gpedit.msc
- win10经典开始菜单设置
win10系统教程推荐