虚拟声卡电脑版的安装教程 电脑虚拟声卡怎么安装
更新时间:2024-02-21 13:52:57作者:zheng
有些用户想要在自己的windows电脑中安装虚拟声卡,但是却不知道具体的安装步骤是什么,今天小编给大家带来虚拟声卡电脑版的安装教程,有遇到这个问题的朋友,跟着小编一起来操作吧。
方法如下:
1.打开电脑浏览器,在百度搜索图一的关键词,然后点击下载地址。然后进行下载网址后,点选一个地址进行下载。
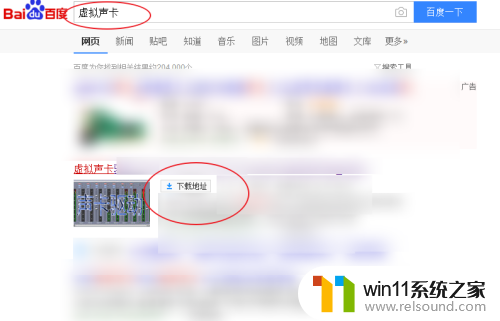
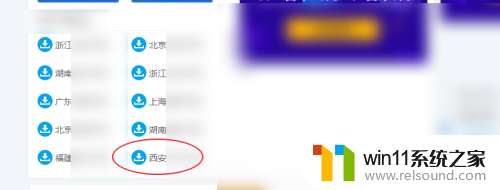
2.下载文件后右键它选择解压当前文件,然后进入解压目录后点击steup,64位就选择x64反之选择steup即可。
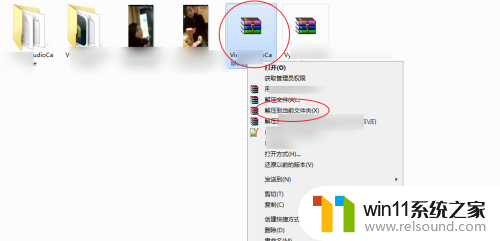
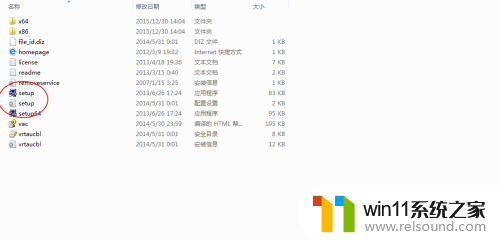
3.接着软件会提示是否安装在电脑选择是,在图二选择I accep。
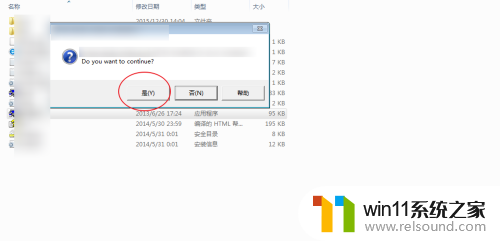
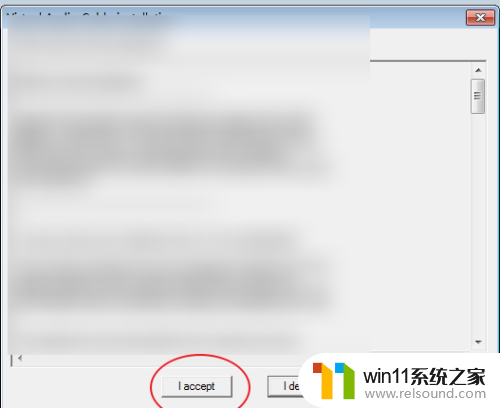
4.接着看到图一的英文选择 i am前面打勾,然后点击install,在图二第一个红圈信任打上勾,点击安装。
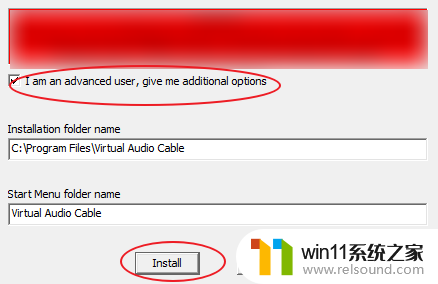
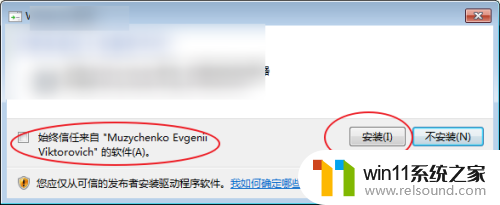
5.接着看到下图的提示,则说明安装成功了,然后点击确定即可。
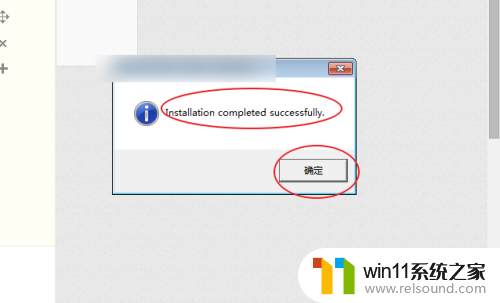
以上就是虚拟声卡电脑版的安装教程的全部内容,有遇到相同问题的用户可参考本文中介绍的步骤来进行修复,希望能够对大家有所帮助。
虚拟声卡电脑版的安装教程 电脑虚拟声卡怎么安装相关教程
- 笔记本电脑播放声音有杂音
- 微信电脑版文件怎么在电脑上打开
- airpodspro连windows电脑的方法 airpods pro如何连接电脑
- 怎么把一段文字变成声音
- 怎么在电脑上修改wifi密码
- 手提电脑怎么恢复出厂设置
- 电脑老是更新怎么办
- 如何创建我的电脑快捷方式
- 电脑装好后开机显示器没反应
- 电脑转到设置以激活windows如何去掉 电脑右下角激活windows转到设置的去掉方法
- 电脑备忘录软件怎么下载到桌面
- 任务栏卡了,不能点了
- error no boot disk has been detected
- 怎样把手机投屏到电脑上
- 电脑上谷歌浏览器无法访问此网站
- macbook休眠后黑屏无法唤醒
电脑教程推荐