win7设置虚拟内存的具体方法 win7怎么设置虚拟内存
更新时间:2023-10-19 13:53:59作者:zheng
有些用户想要在win7电脑中设置虚拟内存,优化系统的运行速度,但不知道该如何设置,今天小编给大家带来win7设置虚拟内存的具体方法,有遇到这个问题的朋友,跟着小编一起来操作吧。
方法如下:
1、右键点击“我的电脑”,选择属性。在打开的面板中选择点击“高级系统设置”。
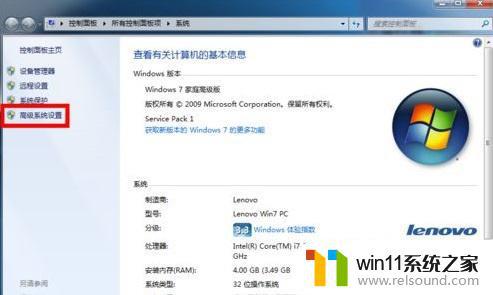
2、在系统属性的界面中切换到“高级”选项卡,点击性能项下方的“设置”。
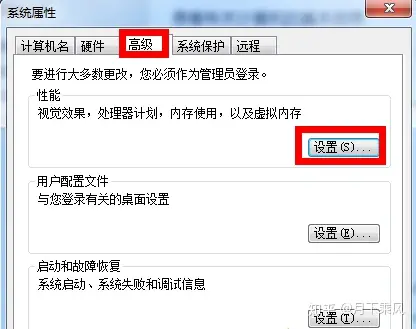
3、在性能选项的“高级”选项卡中,点击虚拟内存项下方的“更改”进行虚拟内存大小的设置。
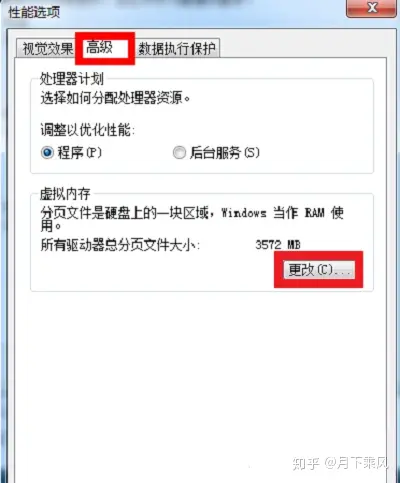
4、打开虚拟内存的设置面板,取消勾选“自动管理所有驱动器的分页文件大小”。然后就可以对虚拟内存的大小进行修改设置了。
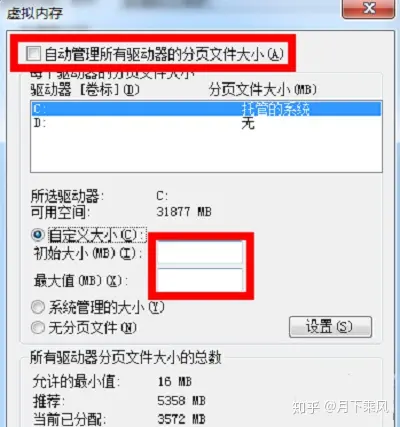
5、设置的初始值一般是电脑的物理内存大小,而最大数值一般是电脑物理内存大小的1.5-2倍。比如电脑的物理内存大小是2G,初始值就可以设置为2048MB,最大值就可以设置为4096MB。
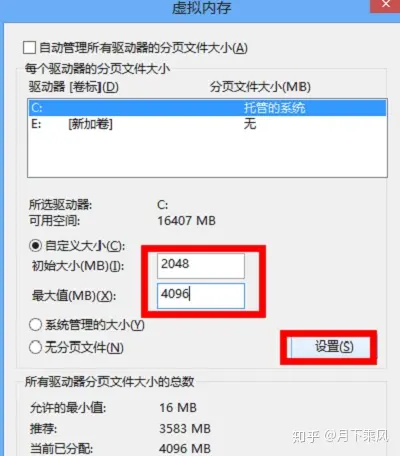
以上就是win7设置虚拟内存的具体方法的全部内容,如果有遇到这种情况,那么你就可以根据小编的操作来进行解决,非常的简单快速,一步到位。
win7设置虚拟内存的具体方法 win7怎么设置虚拟内存相关教程
- win7系统屏幕休眠设置在哪里 win7电脑怎么设置屏幕休眠
- 如何取消电脑开机密码win7 清除win7登录密码设置方法
- win7如何修改ip地址 win7修改ip地址设置方法
- 笔记本电脑怎么恢复出厂设置win7 win7笔记本电脑系统恢复出厂设置教程
- win7魔兽争霸全屏设置教程 win7魔兽争霸怎么调全屏
- win7如何设置打印机共享网络打印 win7怎样设置网络打印机共享
- 怎么装系统win7用u盘启动 win7系统u盘启动设置教程
- 老版本戴尔win7关闭触控板设置方法 戴尔笔记本win7触摸板怎么关闭
- win7隐藏文件夹怎么找出来 win7查看隐藏文件的方法
- win7怎么添加五笔输入法 win7如何添加微软五笔输入法
- win7共享给xp
- 如何删除微软拼音输入法win7
- 由于无法验证发布者,所以windows已经阻止此软件win7
- win7系统注册表在哪里
- win7主机连接电视怎么设置
- 文件共享 win7
win7系统教程推荐