win10获得管理员权限的方法 windows10怎么获取管理员权限
更新时间:2023-10-30 13:50:16作者:zheng
我们有时在win10电脑上执行一些操作时可能会出现没有权限的情况,那么该如何获取管理员权限呢?今天小编教大家win10获得管理员权限的方法,操作很简单,大家跟着我的方法来操作吧。
方法如下:
方法一:
1、右键点击此电脑,选择“管理”。在打开的计算机管理界面中依次点击打开“系统工具”—“本地用户和组”—“用户”,然后在右侧栏中找到并双击你要设置的用户名。
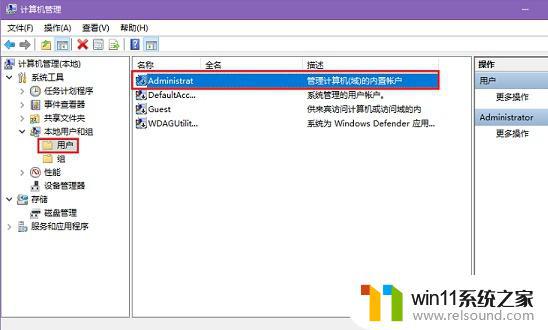
2、在用户属性中,取消勾选“帐户已禁用”选项框,然后点击应用。
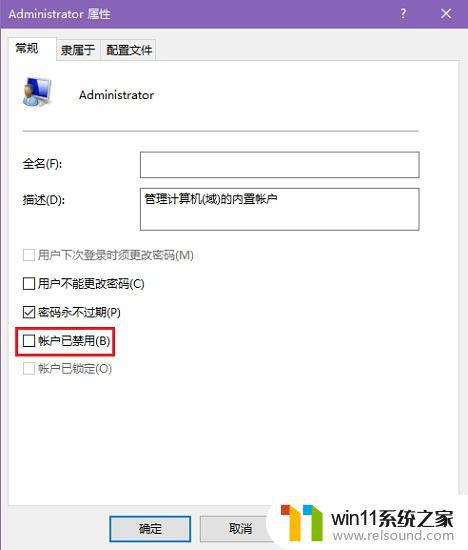
方法二:
1、使用“WIN+R”打开运行对话框,输入gpedit.msc后点击确定。
2、在打开的本地组策略编辑器中依次点击打开“计算机配置”—“Windows设置”—“安全设置”—“本地策略”—“安全选项”,然后在右侧栏中找到“帐户:管理员帐户状态”项并双击。
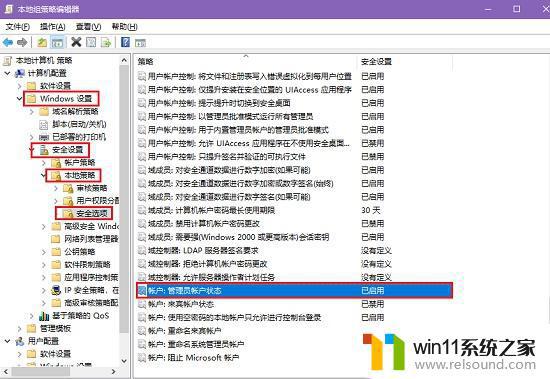
3、在属性界面中,勾选“已启用”选项,然后点击应用。
经过上面的设置,我们选择的用户帐户就可以获取管理员权限,然后就能进行某些需要权限的操作了。
以上就是win10获得管理员权限的方法的全部内容,如果有遇到这种情况,那么你就可以根据小编的操作来进行解决,非常的简单快速,一步到位。
win10获得管理员权限的方法 windows10怎么获取管理员权限相关教程
- win10管理员权限删除文件夹的解决方法 win10需要权限才能删除文件怎么办
- win10管理没有与之关联的程序
- win10卸载王码输入法的方法 win10怎么卸载王码输入法
- win10打开应用弹出商店怎么办 win10打开应用总是会弹出商店处理方法
- windows10怎么定时自动关机 windows10设置自动定时关机方法
- win10关闭工作区的方法 win10工作区怎么关
- win10插上耳机还是外放声音怎么办 win10插了耳机还是外放处理方法
- win10音量图标空白怎么办 win10不显示音量图标的解决方法
- win10操作中心怎么打开 win10打开操作中心的方法
- win10设置显示器亮度的方法 win10显示器亮度怎么调节
- win10不安全连接怎么设置为安全
- win10怎么以兼容模式运行程序
- win10没有wlan连接选项
- 怎么检查win10是不是企业版
- win10怎么才能将浏览过的记录不自动保存
- win10无法打开gpedit.msc
win10系统教程推荐