win7设置桌面壁纸的方法 win7设置壁纸的具体步骤
更新时间:2023-11-14 13:51:47作者:zheng
我们可以在win7电脑的设置中修改电脑的桌面壁纸,让桌面更加美观,但有些用户不知道怎么设置,今天小编给大家带来win7设置桌面壁纸的方法,有遇到这个问题的朋友,跟着小编一起来操作吧。
具体方法:
1.打开百度,搜索win7桌面壁纸,进入百度图片。
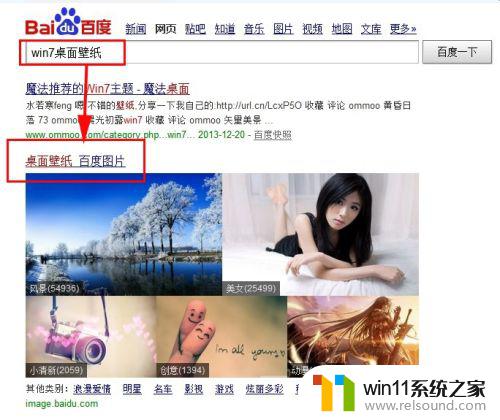
2.根据导航,找到你喜爱的壁纸。。
找到后,打开壁纸后鼠标右键,选择“图片另存为”
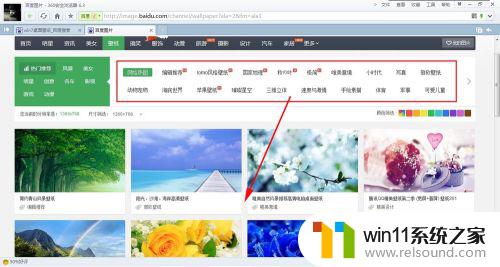
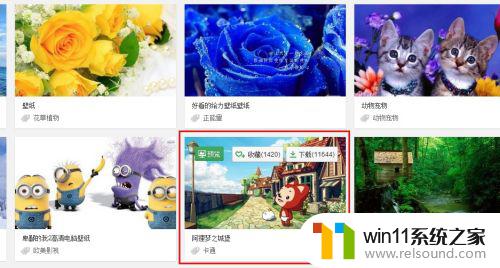
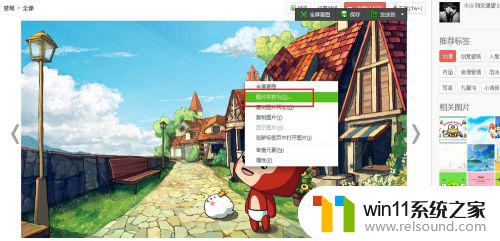
3.进入图片保存路径,点击左边的图片库。然后更改图片的名字,点击保存即可。
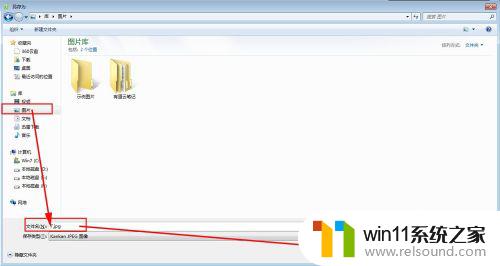
4.在桌面上鼠标右键,选择“个性化”

5.选择桌面背景。
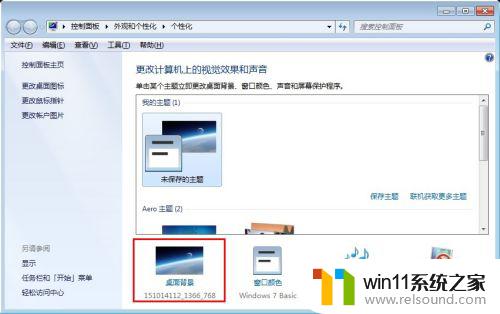
6.图片位置:选择图片库,勾选自己刚存进去的图片,点击保存即可。
也可在下面设置桌面的参数后再保存。
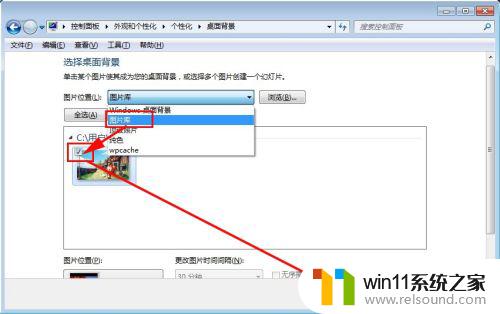
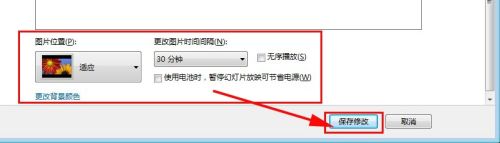
7.桌面壁纸效果,完成!

以上就是win7设置桌面壁纸的方法的全部内容,有遇到这种情况的用户可以按照小编的方法来进行解决,希望能够帮助到大家。
win7设置桌面壁纸的方法 win7设置壁纸的具体步骤相关教程
- 如何取消电脑开机密码win7 清除win7登录密码设置方法
- win7系统屏幕休眠设置在哪里 win7电脑怎么设置屏幕休眠
- win7如何修改ip地址 win7修改ip地址设置方法
- 笔记本电脑怎么恢复出厂设置win7 win7笔记本电脑系统恢复出厂设置教程
- win7如何设置打印机共享网络打印 win7怎样设置网络打印机共享
- win7魔兽争霸全屏设置教程 win7魔兽争霸怎么调全屏
- 怎么装系统win7用u盘启动 win7系统u盘启动设置教程
- 老版本戴尔win7关闭触控板设置方法 戴尔笔记本win7触摸板怎么关闭
- win7系统一键还原的操作方法 win7如何使用一键还原
- win7隐藏文件夹怎么找出来 win7查看隐藏文件的方法
- win7共享给xp
- 如何删除微软拼音输入法win7
- 由于无法验证发布者,所以windows已经阻止此软件win7
- win7系统注册表在哪里
- win7主机连接电视怎么设置
- 文件共享 win7
win7系统教程推荐