win10vb6.0安装教程 win10怎么安装vb6.0
有些用户在自己的win10电脑上安装visual basic6.0时总是会出现安装失败的情况,那么该如何正确安装vb6.0呢?今天小编教大家win10vb6.0安装教程,操作很简单,大家跟着我的方法来操作吧。
方法如下:
1.右击软件压缩包,选择解压到一个新建的文件夹中。
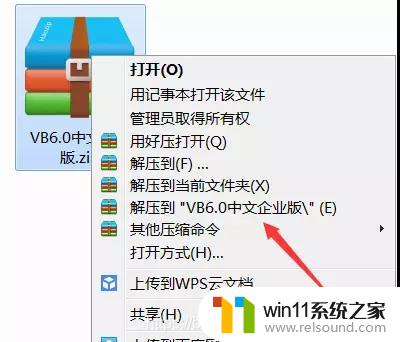
2.打开visual basic 6.0文件夹。
3.在visual basic 6.0文件夹中找到SETUP.EXE,点击鼠标右键--属性。

4.在属性界面选择兼容性--勾选“以兼容模式运行此程序”,选择windows xp(service pack 2),点击应用按钮,继续鼠标右键单击setup,选择以管理员身份运行安装程序。

5.点击下一步。

6.选择接受协议,点击下一步。

7.输入产品的ID号:111-1111111,其他随便填,点击下一步。
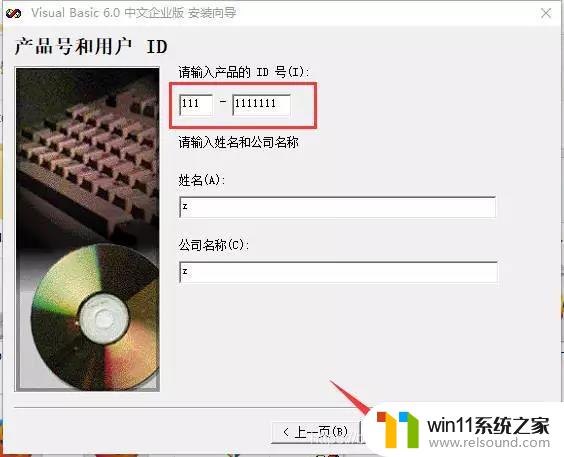
8.点击下一步。

9.点击浏览更改文件位置,默认安装在C:\Program Files (x86)\Microsoft Visual Studio\Common(建议安装在除C盘以外的磁盘上,可在D盘或其它盘新建文件夹Microsoft Visual Studio ,在该文件夹下新建一个Common文件夹)点击下一步。注意:文件夹名为Common(C是大写)
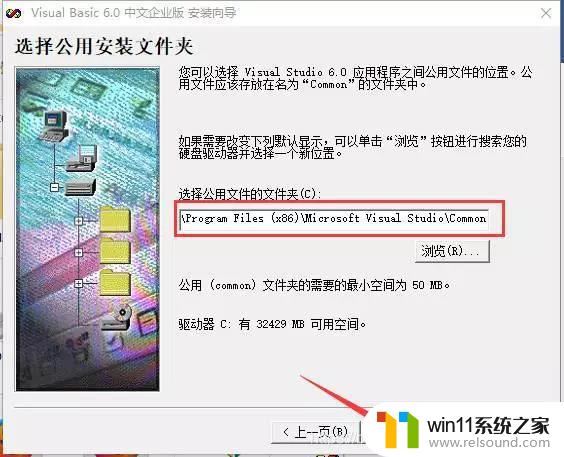
10.点击继续。

11.点击确定。
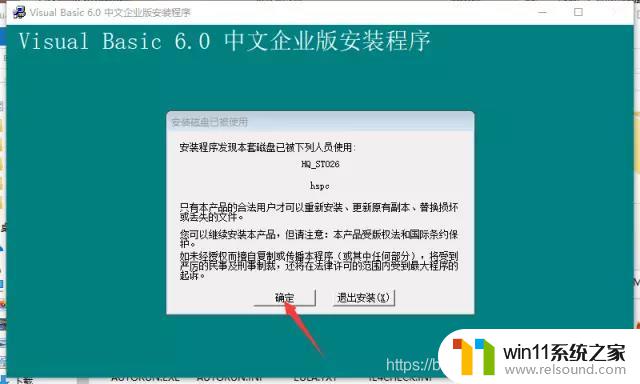
12.点击确定。
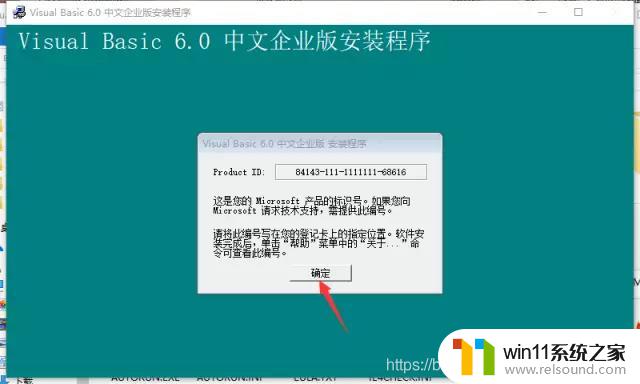
13.这里等候时间稍长,大概40-45秒,不用着急。
14.选择典型安装,默认安装在C盘(建议安装在刚才的文件夹Microsoft Visual Studio的新建VB 6.0文件夹下)。注意点击“典型安装”就开始安装了,要先选择安装位置,再点击“典型安装”。在弹出的窗口中选择“是”。
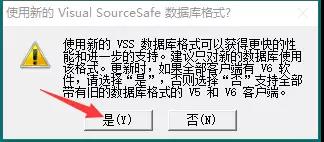
15.等待进度条走到100%,此过程大概40秒左右(如果出现一个安装信息窗格,点击“忽略”)。然后会到下一个界面卡住,其实程序已经安装完成了,按下ctrl+alt+delete选择任务管理器,结束安装任务。然后找到刚才的安装路径,把VB6应用程序发送到桌面快捷键就可以了。到此,安装完成。




以上就是win10vb6.0安装教程的全部内容,有遇到这种情况的用户可以按照小编的方法来进行解决,希望能够帮助到大家。
win10vb6.0安装教程 win10怎么安装vb6.0相关教程
- win10无法打开此安装程序包的解决方法 win10无法打开此安装程序包怎么办
- win10不安全连接怎么设置为安全
- 苹果双系统win10怎么截图 苹果win10双系统截屏教程
- 战地3无法在win10运行解决教程 win10战地3无法运行游戏怎么办
- win10怎么以兼容模式运行程序
- 怎样禁止win10系统更新 怎么取消win10系统自动更新
- win10更新后声音没了怎么办 win10更新后没声音修复方法
- win10音量图标空白怎么办 win10不显示音量图标的解决方法
- win10自带远程唤醒软件
- win10管理没有与之关联的程序
- win10没有wlan连接选项
- 怎么检查win10是不是企业版
- win10怎么才能将浏览过的记录不自动保存
- win10无法打开gpedit.msc
- win10经典开始菜单设置
- win10系统修改字体
win10系统教程推荐