笔记本dns异常怎么修复 win10 dns异常无法上网怎么修复
笔记本dns异常怎么修复,在使用笔记本电脑时,我们有时会遇到DNS异常的问题,导致无法正常上网,特别是在Windows 10操作系统中,这个问题可能会更加常见。但是不用担心,我们可以通过一些简单的方法来修复这个问题。本文将介绍如何解决笔记本电脑DNS异常以及Windows 10中DNS异常无法上网的问题。接下来我们将详细讨论这些解决方法,帮助您轻松恢复上网正常。
访问:
Win10 1809原版镜像 免激活Win10纯净版
win10 dns异常修复方法一:
1、首先使用【Win】+【X】组合快捷键打开超级菜单,点击【命令提示符(管理员)】;
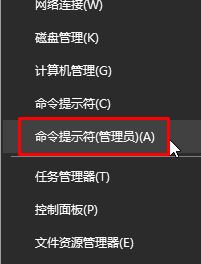
2、在命令提示符框中输入:ipconfig /displaydns 按下回车键 查看DNS信息;

3、接着输入:ipconfig /flushdns 按下回车键 会提示:成功刷新DNS解析缓存 说明已经成功修复DNS了!
win10 dns异常修复方法二:
1、按下“Win+R”组合键打开运行,在框中输入:services.msc 点击确定打开服务;
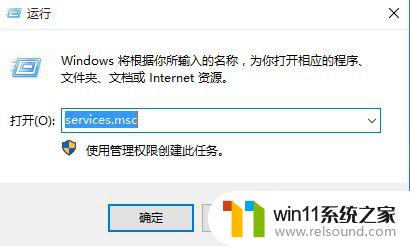
2、在服务列表找“DNS Client”服务,将该服务启用,如图指示进行设置;
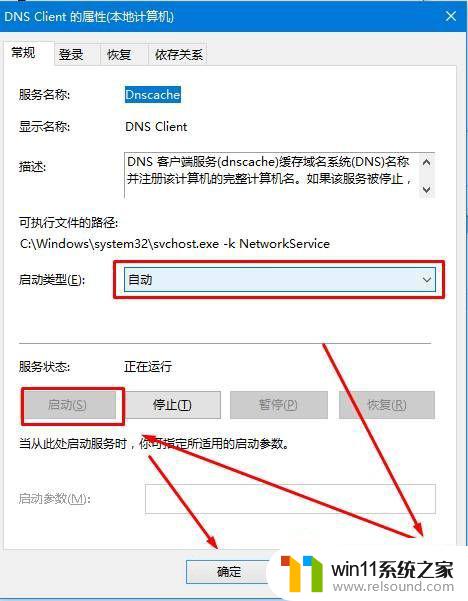
3、在任务栏的网络图标上单击右键,选择“打开网络和共享中心”;
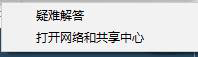
4、在左侧点击“更改适配器设置”;
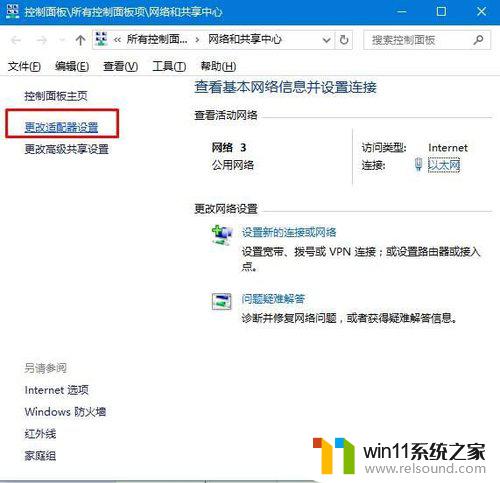
5、在本地连接图标上单击右键,选择“属性”;
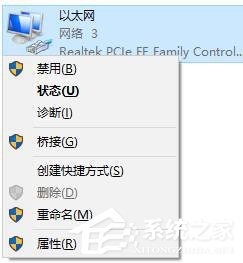
6、在框中双击打开“internet 协议版本4 (TCP/IPv4)”;
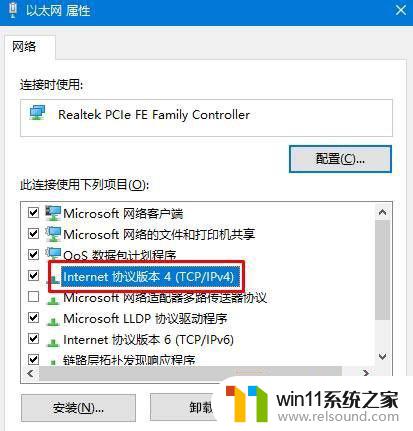
7、选择“自动获取DNS服务器地址”,点击确定 — 确定,另外我们也可以使用一些免费的DNS服务器地址,如:114.114.114.144。windows10教程
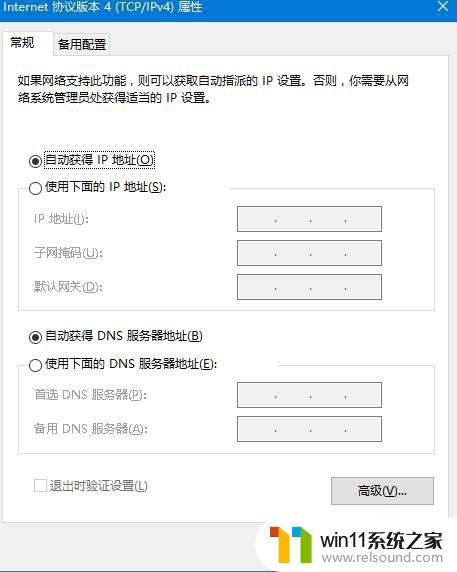
win10 dns异常修复方法三:
1、按下【Win+X】组合键,点击【设备管理器】;
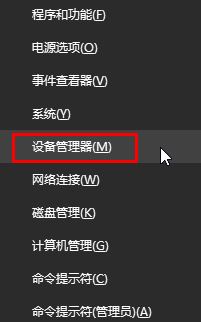
2、展开“网络适配器”,在下面将网卡 禁用,之后再启用就可以了!
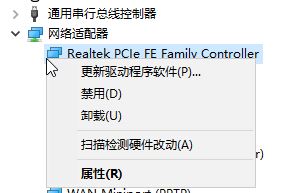
以上是关于笔记本DNS异常修复的全部内容,如果出现类似情况的用户,可以按照小编的方法尝试解决。
笔记本dns异常怎么修复 win10 dns异常无法上网怎么修复相关教程
- win10更新后声音没了怎么办 win10更新后没声音修复方法
- 苹果笔记本怎么卸载win10系统 如何把苹果笔记本的win10卸掉
- 战舰世界win10不能打字怎么办 win10玩战舰世界无法打字修复方法
- win10鼠标与实际位置偏移怎么办 win10鼠标和实际位置不一样修复方法
- win10连接蓝牙音箱没有声音怎么办 win10连接蓝牙音箱无声音修复方法
- win10连接有线网络后无法使用无线网络怎么办
- win10怎么把电脑恢复出厂设置 如何将win10电脑恢复出厂设置
- win10笔记本手势操作
- 引用账号当前已锁定,且可能无法登录win10怎么解决
- win10无法打开此安装程序包的解决方法 win10无法打开此安装程序包怎么办
- win10不安全连接怎么设置为安全
- win10怎么以兼容模式运行程序
- win10没有wlan连接选项
- 怎么检查win10是不是企业版
- win10怎么才能将浏览过的记录不自动保存
- win10无法打开gpedit.msc
win10系统教程推荐