windows10如何安装打印机 win10电脑怎么连接打印机
更新时间:2023-12-18 13:52:53作者:zheng
我们可以在win10电脑中安装打印机设备来让我们能够快速打印文件,但有些用户不知道如何安装打印机,今天小编教大家windows10如何安装打印机,操作很简单,大家跟着我的方法来操作吧。
安装方法:
1.打开设置,找到包含蓝牙,打印机,鼠标的“设备”项;
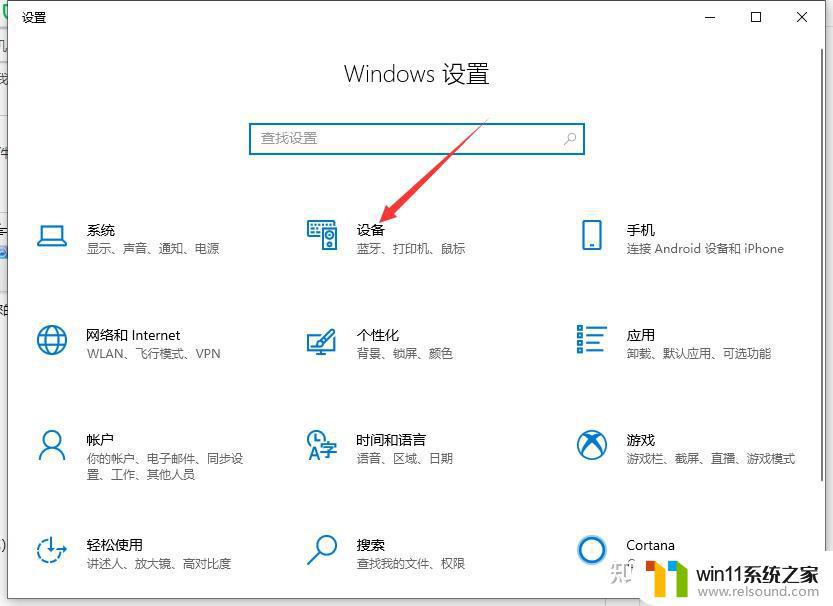
2,您可以直接单击以添加打印机和扫描仪;
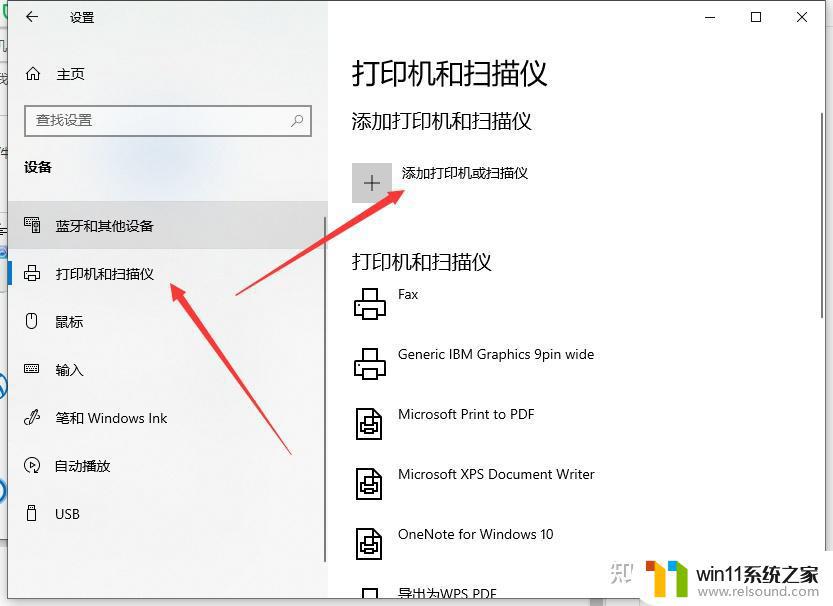
3.默认值将自动搜索已连接的打印机。
4.如果您尚未找到长时间,可以选择“我需要的打印机不在列表中”;
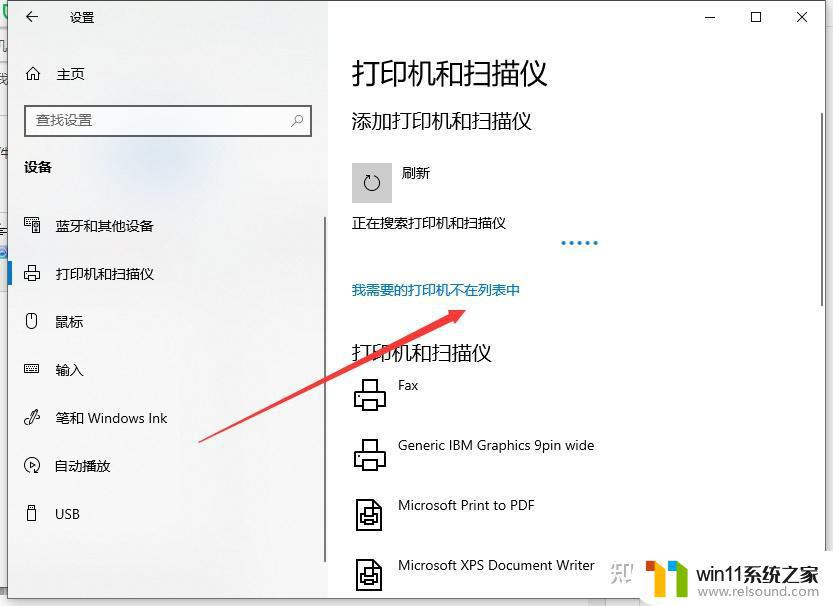
5.选择“通过手动设置添加本地打印机或网络打印机,单击”下一步“按钮;
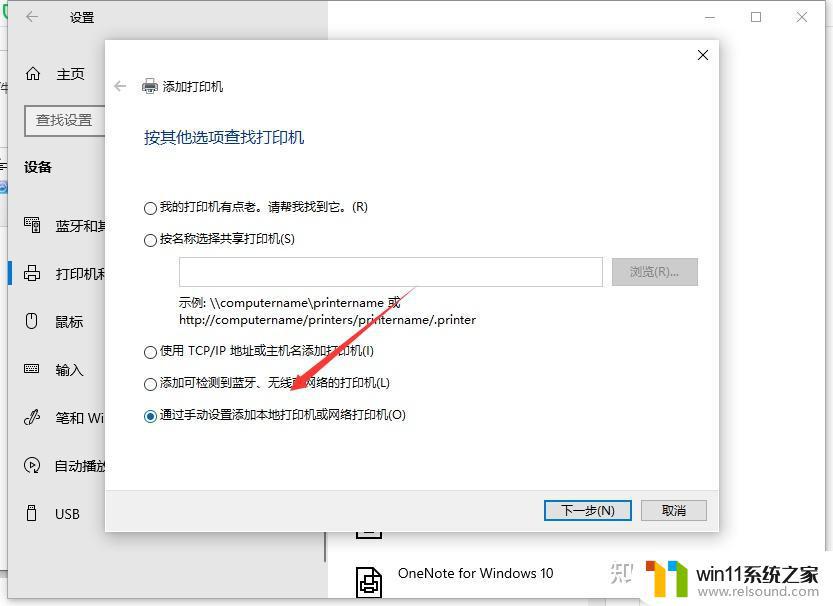
6,默认现有端口为LPT1。可以通过删除框选择(如果使用的是USB接口的打印机,建议先连接电缆);
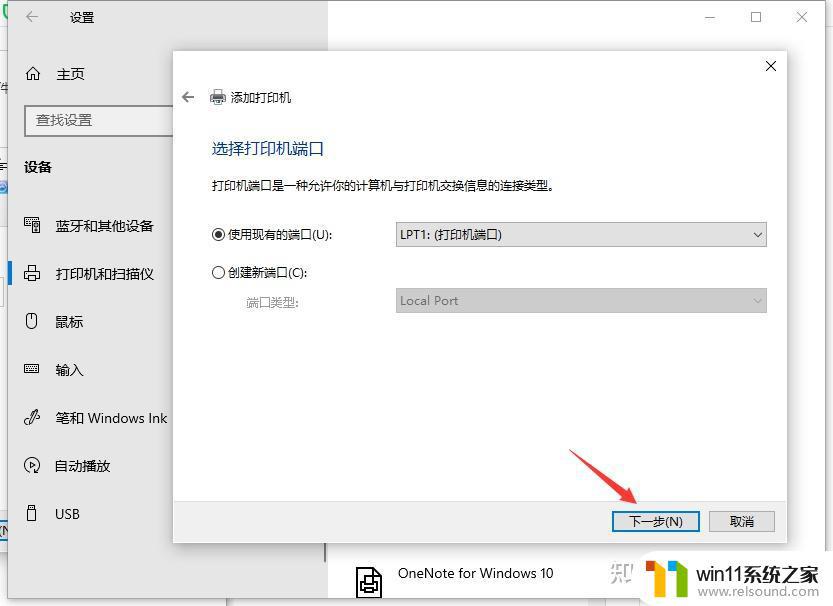
7.选择打印机制造商和相应的模型。如果不使用连接到要安装的磁盘的磁盘;
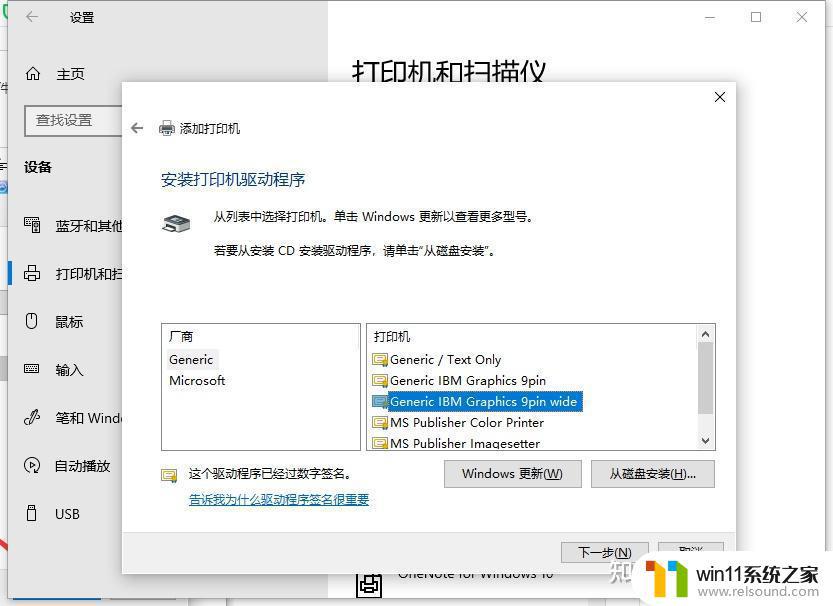
8.确认打印机的名称,默认值是打印机的型号;
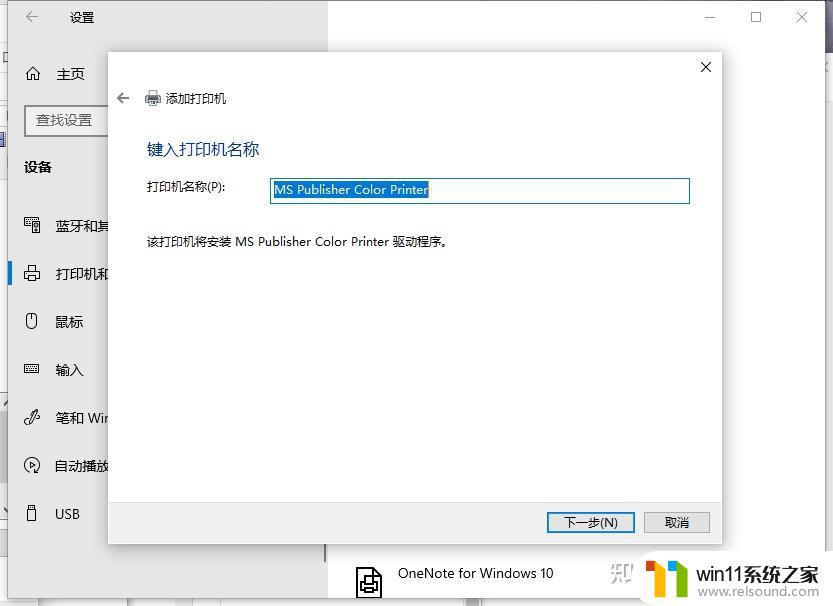
9.完成安装,如果需要测试,请单击“打印测试页”按钮;所以打印机已安装。
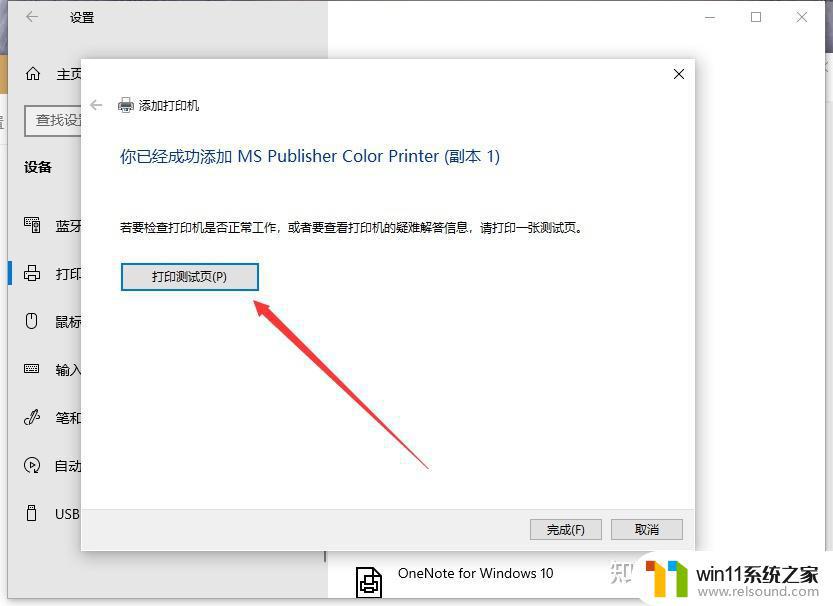
以上就是windows10如何安装打印机的全部内容,有需要的用户就可以根据小编的步骤进行操作了,希望能够对大家有所帮助。
windows10如何安装打印机 win10电脑怎么连接打印机相关教程
- win10打印机共享重启后不能用了
- win10无法打开此安装程序包的解决方法 win10无法打开此安装程序包怎么办
- win10不安全连接怎么设置为安全
- windows10怎么定时自动关机 windows10设置自动定时关机方法
- windows10电脑怎么还原到上一次系统 windows10如何还原到以前的系统
- win10操作中心怎么打开 win10打开操作中心的方法
- win10怎么把电脑恢复出厂设置 如何将win10电脑恢复出厂设置
- windows10怎么给文件夹设置密码 windows10电脑文件夹怎么设置密码
- 怎样取消win10开机密码 win10如何取消登录密码
- win10连接蓝牙音箱没有声音怎么办 win10连接蓝牙音箱无声音修复方法
- win10怎么以兼容模式运行程序
- win10没有wlan连接选项
- 怎么检查win10是不是企业版
- win10怎么才能将浏览过的记录不自动保存
- win10无法打开gpedit.msc
- win10经典开始菜单设置
win10系统教程推荐