win10怎么把便签固定在桌面 win10电脑桌面便签如何设置
更新时间:2023-12-25 13:52:24作者:zheng
有些用户想要将win10电脑的便笺设置在桌面上方便快速查看便笺的内容,但不知道具体的操作方法,今天小编教大家win10怎么把便签固定在桌面,操作很简单,大家跟着我的方法来操作吧。
具体方法:
1.我们在Win10系统的电脑桌面上放便签,所以首先呢。我们在电脑桌面单击鼠标右键,在新弹出的菜单栏的诸多选项中找到“个性化”,从而就可以进入“个性化设置”页面啦;
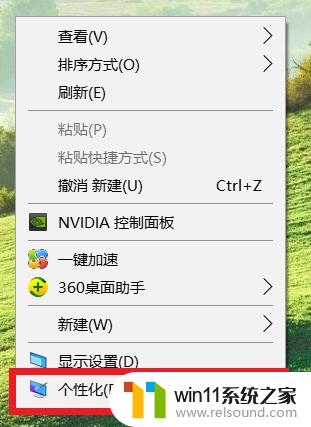
2.在“个性化设置”页面中,会有针对电脑的背景,颜色之类的许多设置选项,我们这时候就在左侧的菜单栏中找到“任务栏“选项,然后点击进行下一步操作哦;
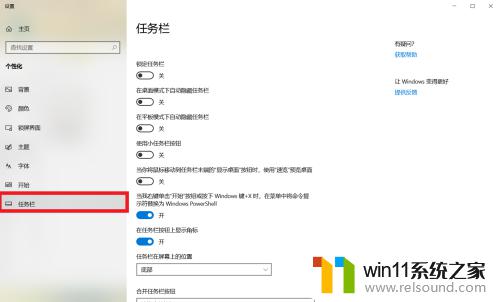
3.这时候在任务栏设置页面下,会有对于任务栏。联系人的设置按钮,那么我们就需要在该页面下设的各个不同的功能区中找到“通知区域”,点击“打开或关闭系统图标”按钮,继续下一步哦;
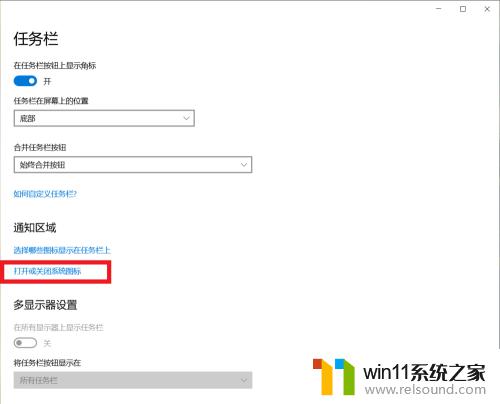
4.接下来呢,我们在新界面中就找到了关于控制状态栏的图标的设置按钮。对于每一个图标,打开则表示该图标在状态栏中显示,我们为了在桌面上放便笺(备忘录),在其中选择开启“Windows Ink工作区”就可以啦;
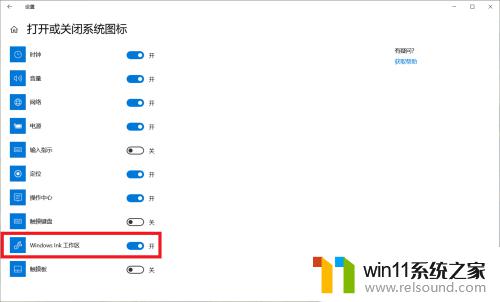
5.最后返回到桌面上,在右下方的状态栏中找到“Windows Ink工作区”按钮,点击打开,在弹窗中选择“便签”就可以正常地在桌面上使用便签啦!
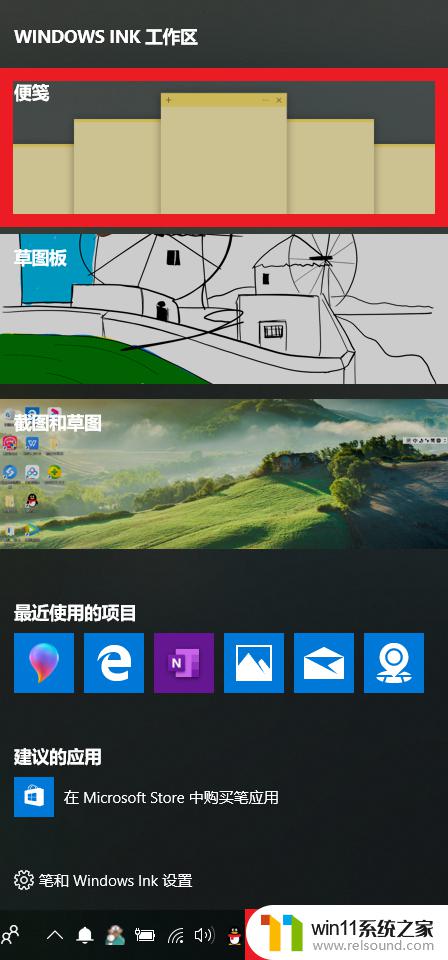
以上就是win10怎么把便签固定在桌面的全部内容,还有不清楚的用户就可以参考一下小编的步骤进行操作,希望能够对大家有所帮助。
win10怎么把便签固定在桌面 win10电脑桌面便签如何设置相关教程
- win10系统如何设置锁屏壁纸 win10锁屏壁纸设置桌面壁纸方法
- win10怎么把电脑恢复出厂设置 如何将win10电脑恢复出厂设置
- win10桌面上没有此电脑
- win10删除桌面文件需要刷新才会消失如何解决
- win10固定ip设置
- win10怎么设置系统不更新 win10如何设置不更新
- win10如何进入运行界面 win10进入运行界面的方法
- win10隐藏文件显示怎么设置 win10隐藏文件夹如何显示出来
- 苹果笔记本怎么卸载win10系统 如何把苹果笔记本的win10卸掉
- windows10怎么给文件夹设置密码 windows10电脑文件夹怎么设置密码
- win10不安全连接怎么设置为安全
- win10怎么以兼容模式运行程序
- win10没有wlan连接选项
- 怎么检查win10是不是企业版
- win10怎么才能将浏览过的记录不自动保存
- win10无法打开gpedit.msc
win10系统教程推荐