win10改字体大小的方法 win10如何调整字体大小
更新时间:2023-05-19 13:58:34作者:zheng
如果觉得win10电脑的字体大小不适宜的话,可以在设置中调整,有些用户不知道该如何设置,今天小编就给大家带来win10改字体大小的方法,如果你刚好遇到这个问题,跟着小编一起来操作吧。
具体方法:
1.点击屏幕左下角的窗口键,如下图所示
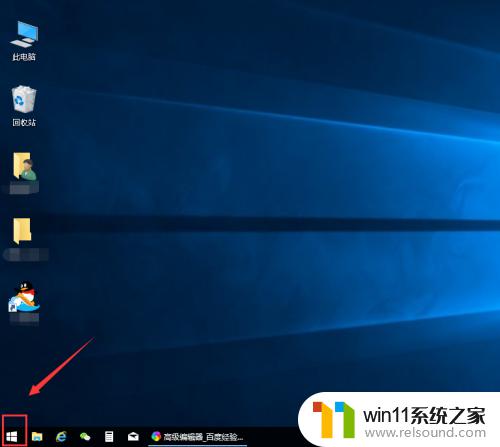
2.选择设置选项卡,如下图所示
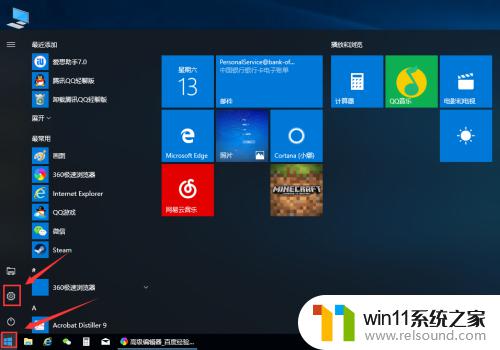
3.在设置列表中点击系统选项,如下图所示
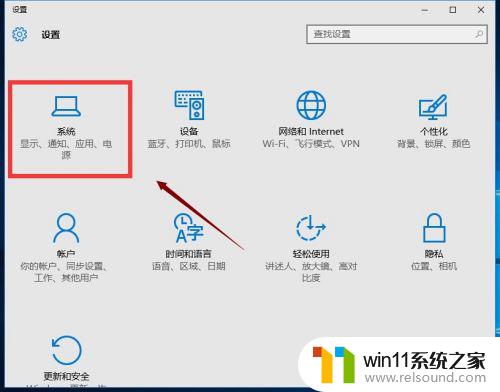
4.在系统选项列表中点击左边的显示选项,如下图所示
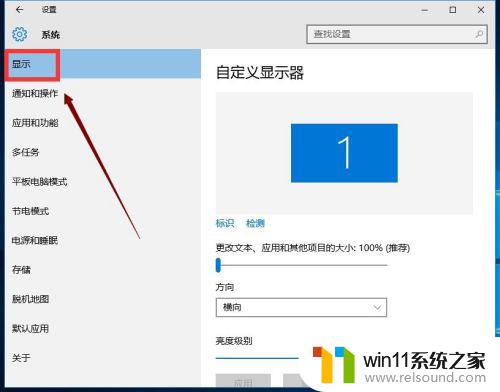
5.在显示属性列表下拉,找到高级显示设置,如下图所示
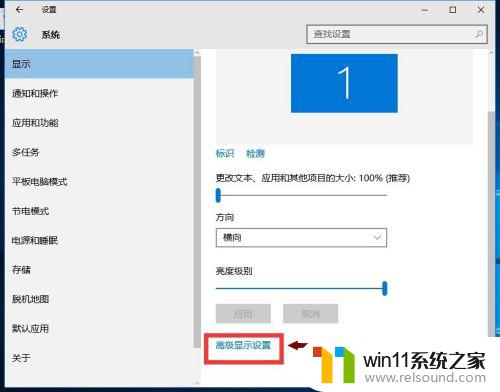
6.在高级显示选项,选择文本和其它项目调整,如下图所示
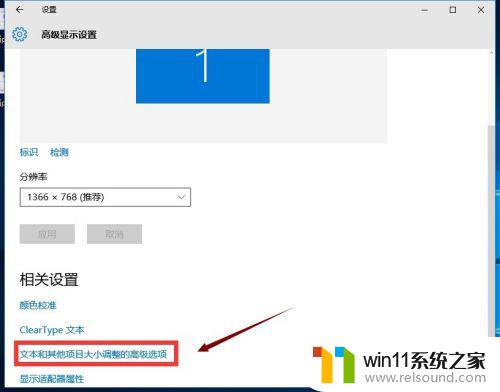
7.你可以修改标题栏、图标等等所有系统字体,选择好后点击应用即可。如下图所示
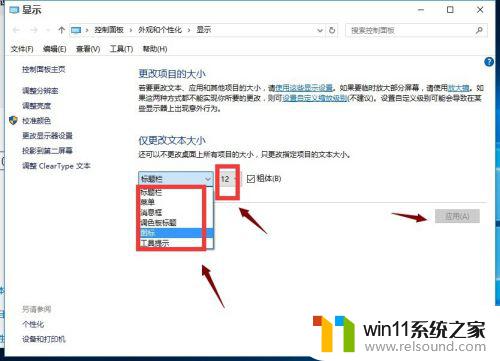
以上就是win10改字体大小的方法的全部内容,还有不清楚的用户就可以参考一下小编的步骤进行操作,希望能够对大家有所帮助。
win10改字体大小的方法 win10如何调整字体大小相关教程
- win10软件内字体大小
- 怎样调电脑字体大小
- win10系统修改字体
- win10登陆微软账户的方法 win10如何登陆微软账户
- 做好的win10系统怎么改uefi启动 win10系统如何更改为uefi启动
- 战舰世界win10不能打字怎么办 win10玩战舰世界无法打字修复方法
- win10设置显示器亮度的方法 win10显示器亮度怎么调节
- win10关闭启动项的方法 win10如何关闭启动项
- win10查看系统开放端口的方法 win10系统开发端口如何查看
- win10卸载王码输入法的方法 win10怎么卸载王码输入法
- win10不安全连接怎么设置为安全
- win10怎么以兼容模式运行程序
- win10没有wlan连接选项
- 怎么检查win10是不是企业版
- win10怎么才能将浏览过的记录不自动保存
- win10无法打开gpedit.msc
win10系统教程推荐