win10打不开防火墙的解决方法 win10防火墙打不开怎么办
更新时间:2023-05-30 13:56:59作者:zheng
有些用户在使用win10电脑的时候发现电脑的防火墙无法打开,导致无法更改防火墙的设置,今天小编给大家带来win10打不开防火墙的解决方法,有遇到这个问题的朋友,跟着小编一起来操作吧。
解决方法:
方法一:
1.还原默认值
鼠标点击“开始”,在“Windows系统”下点击打开“控制面板”
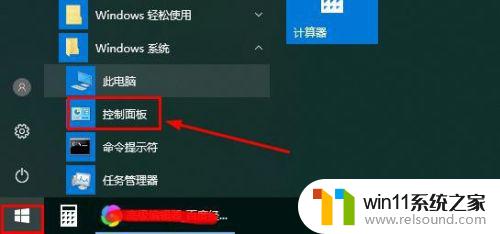
2.在控制面板界面,点击“系统和安全”,tips:控制面板查看方式选择为“类别”
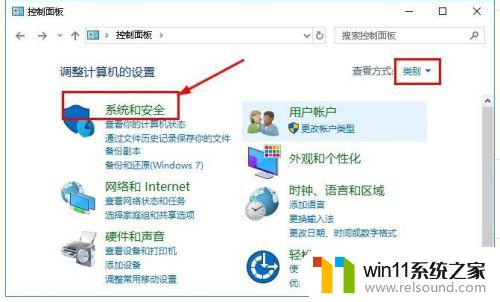
3.接着点击打开“Windows Defender防火墙”
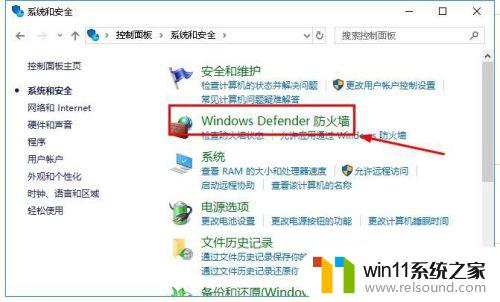
4.然后在防火墙窗口左侧,点击“还原默认值”,
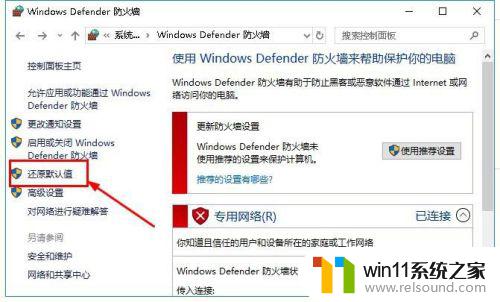
5.接着确认点击“还原默认值”,在弹出的提示窗口点击“是”。如图所示,tips:此操作可能会导致某些应用程序停止工作。
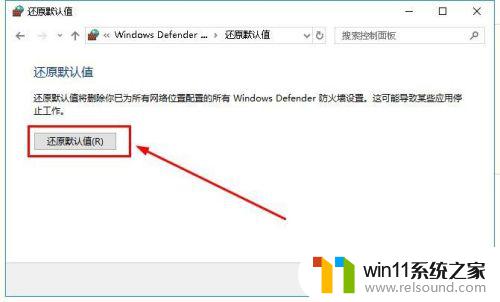
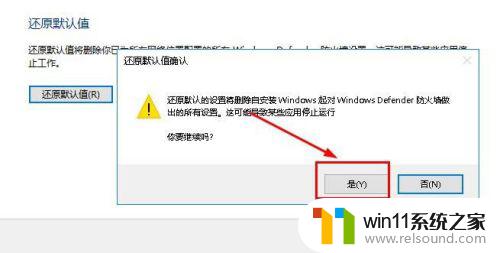
6.等待还原成功,网络防火墙就打开了,如图所示
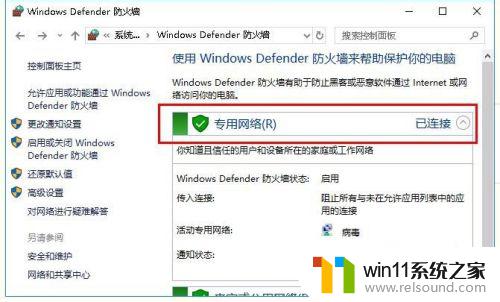
方法二:
1.运用Windows 防火墙疑难解答程序修复
打开浏览器,搜索并下载“Windows 防火墙疑难解答程序”
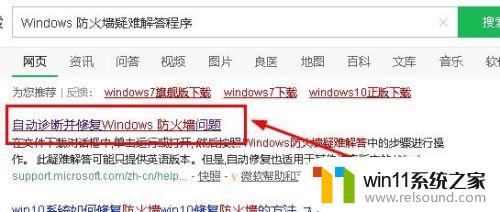
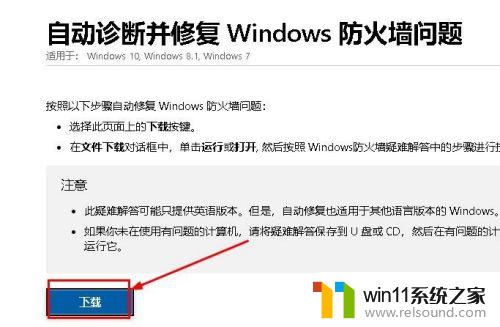
2.接着双击打开的开刚下载的修复程序,点击“下一步”,如图所示

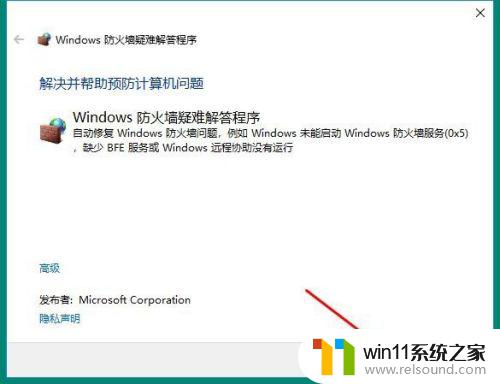
3.接着系统会自动检测防火墙问题,点击修复即可。
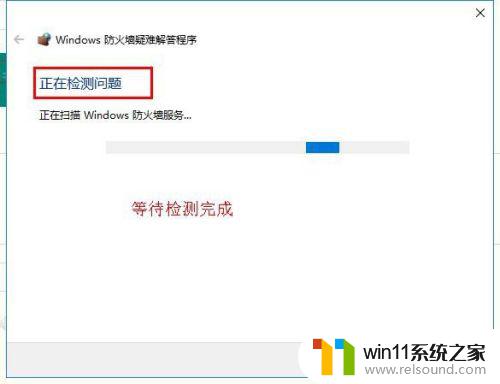
以上就是win10打不开防火墙的解决方法的全部内容,有需要的用户就可以根据小编的步骤进行操作了,希望能够对大家有所帮助。
win10打不开防火墙的解决方法 win10防火墙打不开怎么办相关教程
- win10无法打开此安装程序包的解决方法 win10无法打开此安装程序包怎么办
- win10操作中心怎么打开 win10打开操作中心的方法
- win10打开应用弹出商店怎么办 win10打开应用总是会弹出商店处理方法
- win10输入法不见了怎么办 win10如何解决输入法不见了
- win10音量图标空白怎么办 win10不显示音量图标的解决方法
- 战舰世界win10不能打字怎么办 win10玩战舰世界无法打字修复方法
- win10无法打开gpedit.msc
- win10查看系统开放端口的方法 win10系统开发端口如何查看
- 怎么去除win10开机密码 清除win10登录密码设置方法
- win10打印机共享重启后不能用了
- win10不安全连接怎么设置为安全
- win10怎么以兼容模式运行程序
- win10没有wlan连接选项
- 怎么检查win10是不是企业版
- win10怎么才能将浏览过的记录不自动保存
- win10经典开始菜单设置
win10系统教程推荐