win10c盘空间不足怎么办
当我们使用Win10系统时,经常会遇到C盘空间不足的情况,这会影响系统的运行速度和正常使用,面对这种情况,我们可以通过清理临时文件、卸载不常用的程序、压缩文件等方式来释放C盘空间,或者将一些大文件转移到其他磁盘进行存储。只要我们采取一些有效的措施,就能解决Win10系统盘空间不足的问题,让系统运行更加顺畅。
操作方法:
1.首先,需要将系统隐藏的文件显示,打开一个文件资源管理器,点击文件-选项。
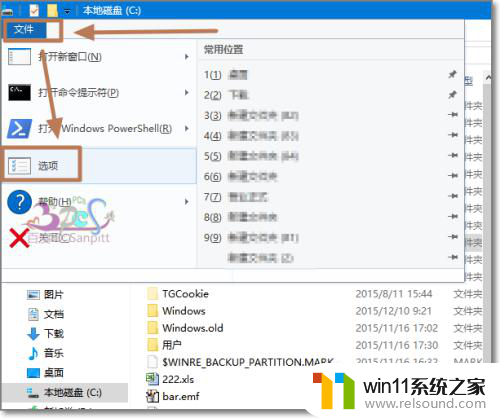
2.进入文件夹选项,点击查看,将隐藏受保护的操作系统文件前面的勾去掉,再点击显示隐藏文件、文件夹和驱动器。
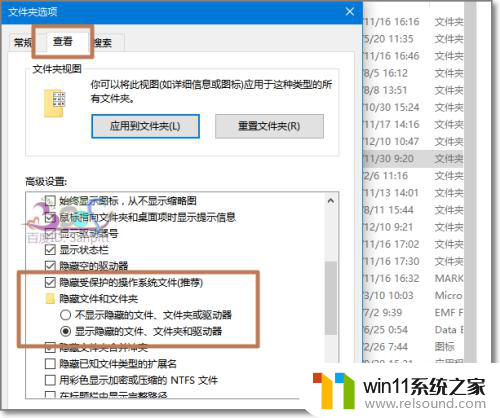
3.打开C盘,就可以看到系统隐藏文件了,如$WINDOWS.~BT,对于怎么清理$WINDOWS.~BT中的文件 ,可以参考下面的经验链接地址。
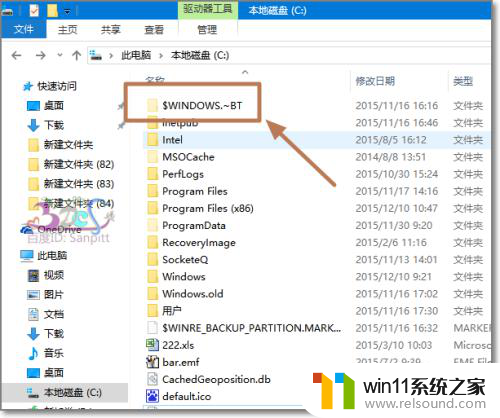
4.再打开C:\Windows\SoftwareDistribution\Download下的文件全部删除。
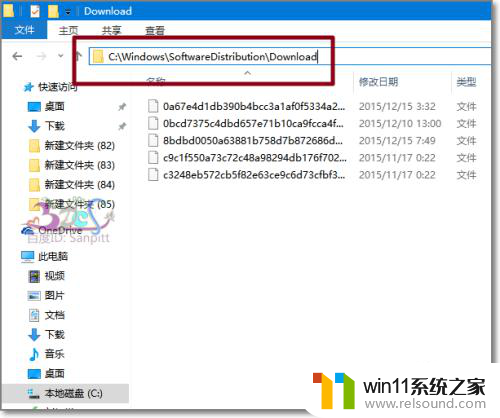
5.再次就是虚拟内存pagefile.sys与睡眠hiberfil.sys文件。占用C盘空间与内存大小而定。
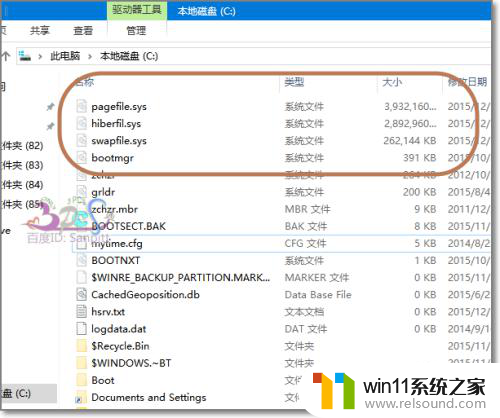
6.以管理员打开命令指提示符。
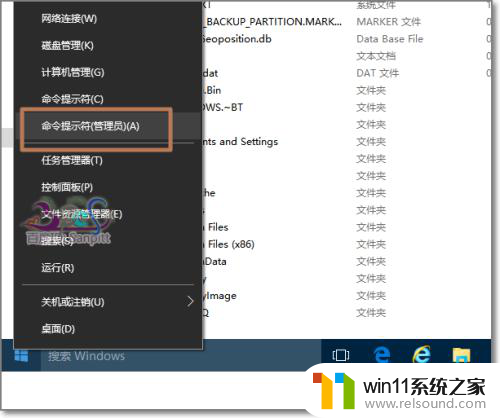
7.输入命令powercfg -h off 将Win10睡眠功能关闭,若要开启再次输入命令powercfg -h on
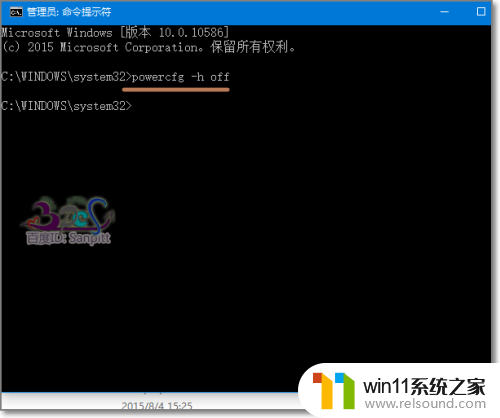
8.接下就是修改虚拟内存,若是C盘空间确实使用其他方法无法腾出空间是没建议修改虚拟内存的。点击高级系统设置。
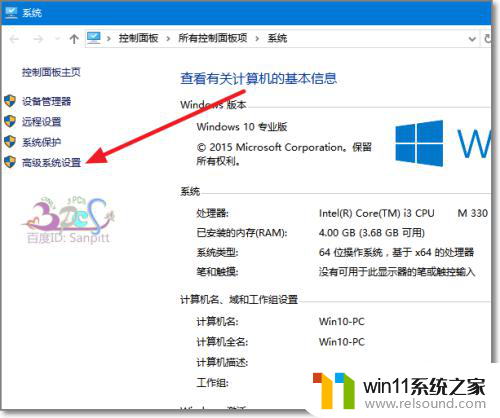
9.在系统属性界面,点击高级-性能设置。
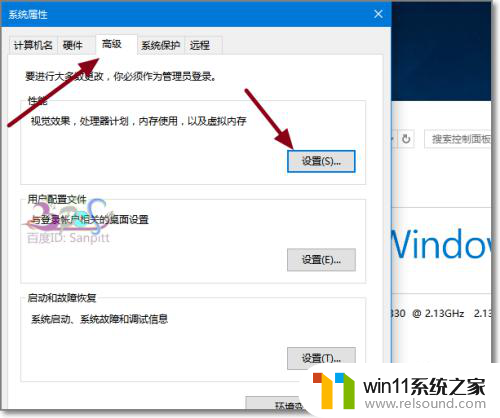
10.在 性能选项点击高级-更改虚拟内存的分页文件大小,也可以将虚拟内存设置到其他分区。一般情况下不建议这样操作。
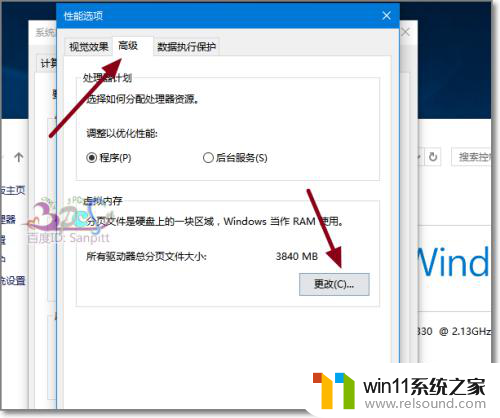
以上就是win10c盘空间不足怎么办的全部内容,有出现这种现象的朋友可以根据我的方法来解决,希望对大家有所帮助。
- 上一篇: win10怎么完全删除文件
- 下一篇: win10开机默认系统
win10c盘空间不足怎么办相关教程
- win10音量图标空白怎么办 win10不显示音量图标的解决方法
- win10输入法不见了怎么办 win10如何解决输入法不见了
- 战舰世界win10不能打字怎么办 win10玩战舰世界无法打字修复方法
- win10怎么设置系统不更新 win10如何设置不更新
- win10鼠标与实际位置偏移怎么办 win10鼠标和实际位置不一样修复方法
- win10更新后声音没了怎么办 win10更新后没声音修复方法
- win10不安全连接怎么设置为安全
- 怎么检查win10是不是企业版
- win10怎么才能将浏览过的记录不自动保存
- win10打开应用弹出商店怎么办 win10打开应用总是会弹出商店处理方法
- win10怎么以兼容模式运行程序
- win10没有wlan连接选项
- win10无法打开gpedit.msc
- win10经典开始菜单设置
- win10系统修改字体
- win10电脑怎样共享
win10系统教程推荐