win10前耳机孔没声音的解决方法 win10主机前耳机孔不能用怎么办
更新时间:2023-05-27 13:53:00作者:zheng
有些用户在将耳机插入win10电脑机箱的前耳机孔时发现耳机没有使用,这该怎么解决呢?今天小编就给大家带来win10前耳机孔没声音的解决方法,如果你刚好遇到这个问题,跟着小编一起来操作吧。
解决方法:
1.打开开始菜单,点击windows系统,控制面板。
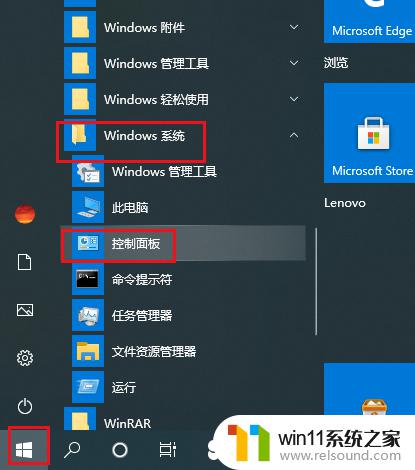
2.弹出对话框,点击硬件和声音。
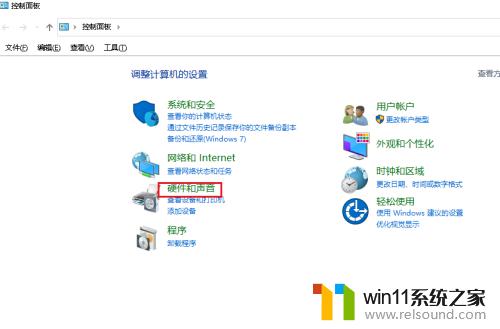
3.进入后,点击管理音频设备。

4.弹出对话框,点击录制。
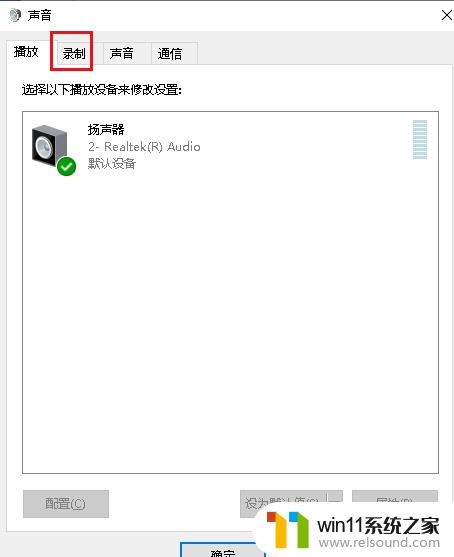
5.可以看到麦克风显示禁用,选中麦克风,点击属性。
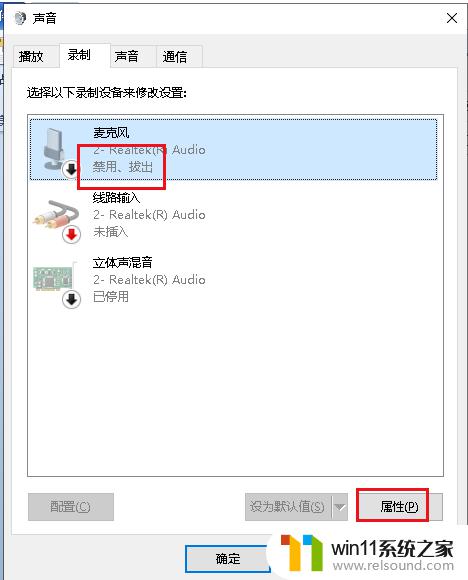
6.弹出对话框,可以看到这个麦克风就是前面插孔。打开设备用法下拉菜单,选择启用,点击确定。
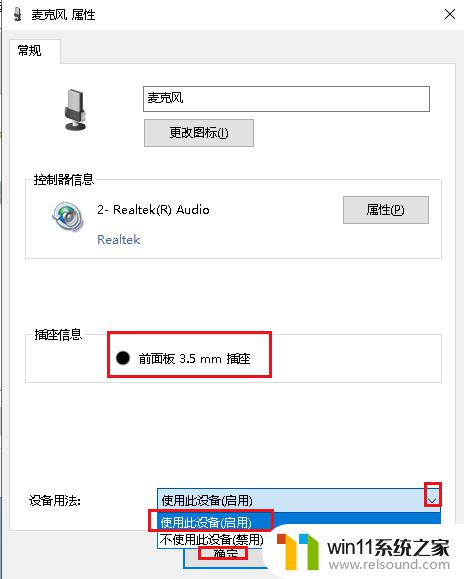
7.这时插入耳机就可以看到麦克风可以使用了,设置完成。
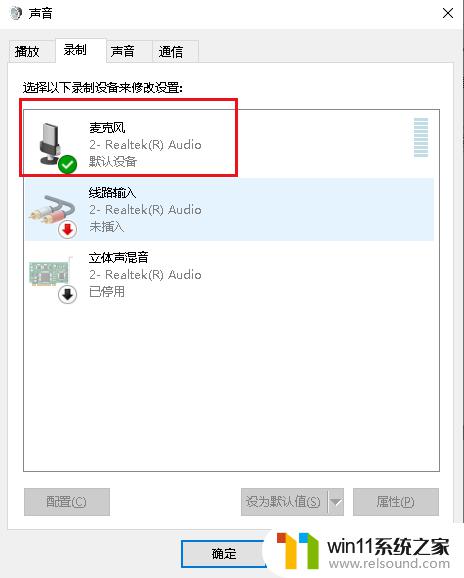
以上就是win10前耳机孔没声音的解决方法的全部内容,还有不清楚的用户就可以参考一下小编的步骤进行操作,希望能够对大家有所帮助。
win10前耳机孔没声音的解决方法 win10主机前耳机孔不能用怎么办相关教程
- win10插上耳机还是外放声音怎么办 win10插了耳机还是外放处理方法
- win10更新后声音没了怎么办 win10更新后没声音修复方法
- win10音量图标空白怎么办 win10不显示音量图标的解决方法
- 引用账号当前已锁定,且可能无法登录win10怎么解决
- win10连接蓝牙音箱没有声音怎么办 win10连接蓝牙音箱无声音修复方法
- win10输入法不见了怎么办 win10如何解决输入法不见了
- windows10怎么定时自动关机 windows10设置自动定时关机方法
- win10打印机共享重启后不能用了
- win10管理员权限删除文件夹的解决方法 win10需要权限才能删除文件怎么办
- 怎么去除win10开机密码 清除win10登录密码设置方法
- win10不安全连接怎么设置为安全
- win10怎么以兼容模式运行程序
- win10没有wlan连接选项
- 怎么检查win10是不是企业版
- win10怎么才能将浏览过的记录不自动保存
- win10无法打开gpedit.msc
win10系统教程推荐