win10锁定键盘的具体方法 怎么锁定win10键盘
更新时间:2023-11-29 13:55:46作者:zheng
有些用户想要将win10电脑的键盘锁定,防止自己在使用其他设备时误触键盘,那么如何锁定呢?今天小编给大家带来win10锁定键盘的具体方法,有遇到这个问题的朋友,跟着小编一起来操作吧。
方法如下:
1.在键盘上按下【win+i】组合键,调出设置选项面板。选择【系统】进入。
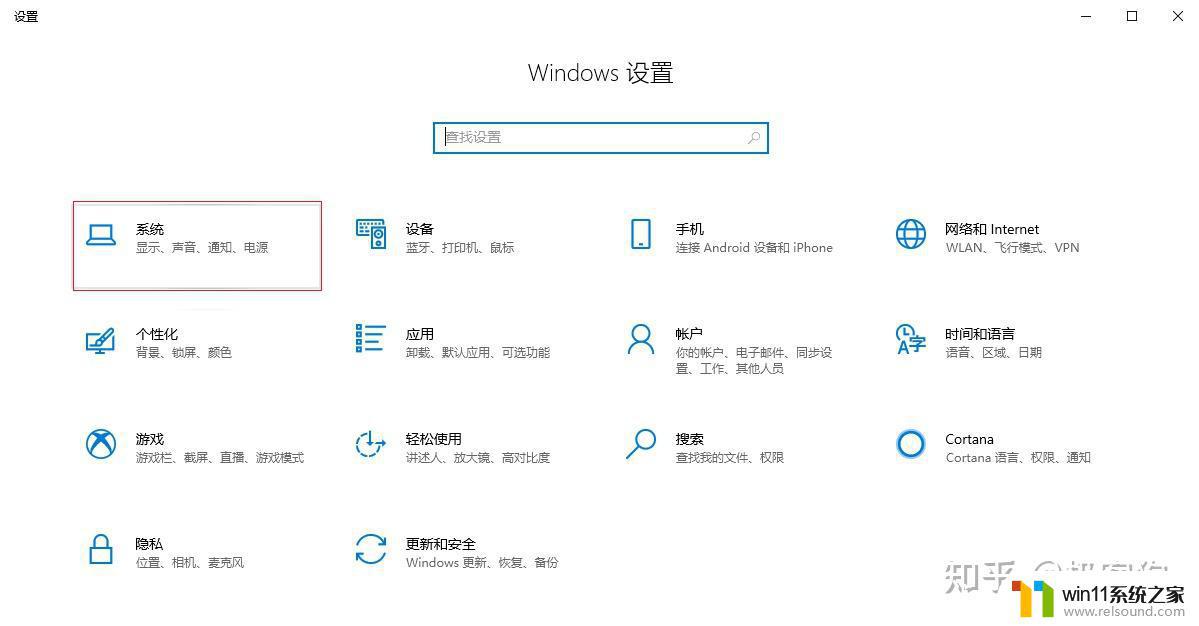
2.进入设置界面,在【主页】下面的搜索框输入【控制面板】,点击进人。
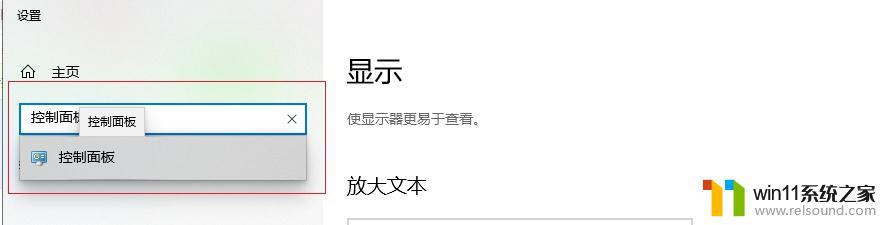
3.在控制面板界面点击【硬件与声音】下面的【查看设备和打印机】进入。
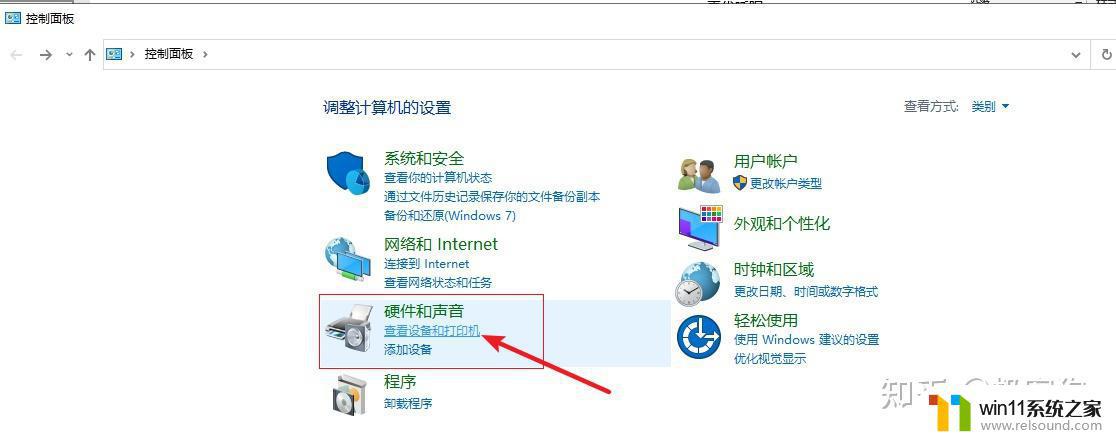
4.进入之后,在【设备】下选择【USB Keyboard】。
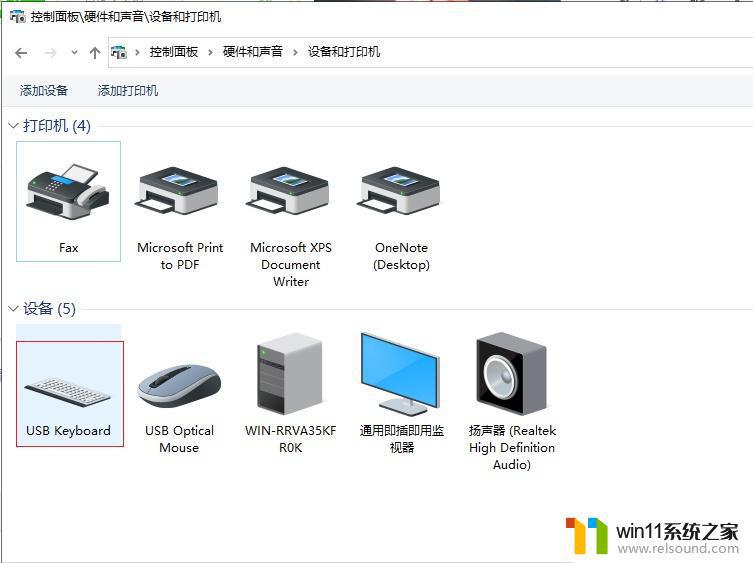
5.进入USB Keyboard属性界面,在顶部点击【硬件】。选择【键盘】,然后点击【属性】。
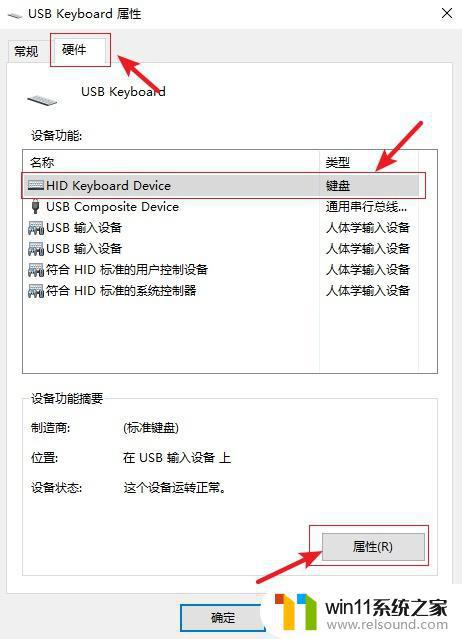
6.在以下界面顶部点击【驱动程序】,然后点击“跟新驱动程序”。最后点击“禁用设备"即可
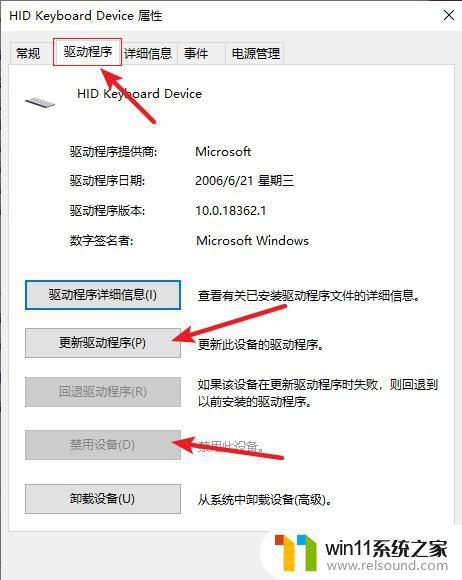
以上就是win10锁定键盘的具体方法的全部内容,有遇到相同问题的用户可参考本文中介绍的步骤来进行修复,希望能够对大家有所帮助。
win10锁定键盘的具体方法 怎么锁定win10键盘相关教程
- 引用账号当前已锁定,且可能无法登录win10怎么解决
- win10系统如何设置锁屏壁纸 win10锁屏壁纸设置桌面壁纸方法
- windows10怎么定时自动关机 windows10设置自动定时关机方法
- win10卸载王码输入法的方法 win10怎么卸载王码输入法
- win10关闭工作区的方法 win10工作区怎么关
- win10固定ip设置
- win10音量图标空白怎么办 win10不显示音量图标的解决方法
- win10操作中心怎么打开 win10打开操作中心的方法
- win10设置显示器亮度的方法 win10显示器亮度怎么调节
- win10更新后声音没了怎么办 win10更新后没声音修复方法
- win10不安全连接怎么设置为安全
- win10怎么以兼容模式运行程序
- win10没有wlan连接选项
- 怎么检查win10是不是企业版
- win10怎么才能将浏览过的记录不自动保存
- win10无法打开gpedit.msc
win10系统教程推荐