win7连接蓝牙音箱了没声音的解决方法 win7连接蓝牙音响没声音怎么办
有些用户在自己的win7电脑上连接上蓝牙音箱之后却发现蓝牙音箱没有声音,这是怎么回事呢?今天小编教大家win7连接蓝牙音箱了没声音的解决方法,操作很简单,大家跟着我的方法来操作吧。
解决方法:
1.首先是连接问题,
总所周知,现在的笔记本电脑都带有蓝牙功能,而蓝牙音箱更是越来越方便,但如果电脑播放音视频连接不上自己精挑细选的蓝牙音箱,也是很困惑人的。而连接不上我们首先应当想到的问题就是驱动的问题,一个新装的系统安装适宜自己爱机的驱动是很重要的。如果有人不了解驱动是什么,笔者举个简单的不太恰当的例子,如果计算机的核心硬件相当于人的大脑,外设配件相当于人的四肢,把连接的线路看成人体的骨骼,驱动程序就相当于骨骼上的肌肉神经系统,如果没有驱动程序,大脑便不能指挥四肢运动,做出相应的动作。虽然说驱动和硬件在计算机层面属于软件和硬件之分,而骨骼与神经在人体来说都是看得见摸得着的。但是笔者想不到更恰当易懂的方式去解释这个东西了,所以有不恰当之处还请谅解,更可以联系笔者删减修改。言归正传,如何安装驱动程序呢,最切实的方法是从自己计算机品牌的官网下载官方驱动,这样就是有点繁琐但最适合自己的机型,其次就是利用驱动精灵,360驱动大师这类的驱动安装软件一键安装。这就是驱动的安装问题。到这一步结束,可以尝试从添加设备连接自己的蓝牙设备。之后打开控制面板--硬件和声音--设备管理器,查看有没有没有安装成功的硬件驱动,一般情况下没有黄色感叹号警示三角的即为驱动没有问题。
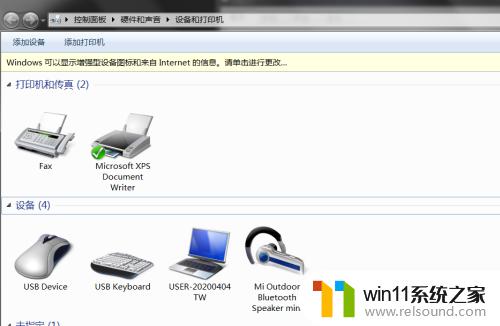
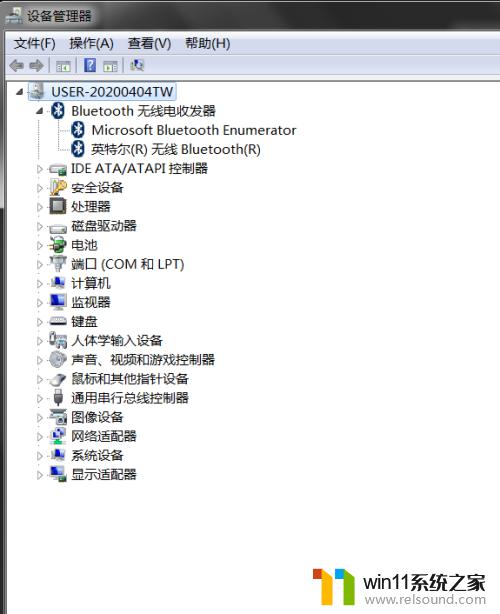
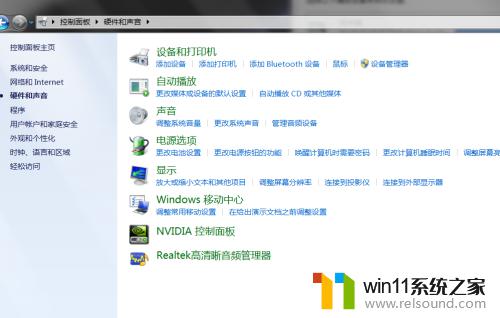
2.其次是设置问题
在确保设备连接成功,也就是设备目录里面已经有了你的设备之后,双击你的蓝牙设备。弹出如下界面,点击播放音乐选项,之后会出现正在连接,之后是已经建立连接!这样你的音频设备才成功连接上计算机,但是你会发现,有些声音还是从计算机自带音频输出播放的,而不是从自己的高质量蓝牙音箱。别急,还有一招!
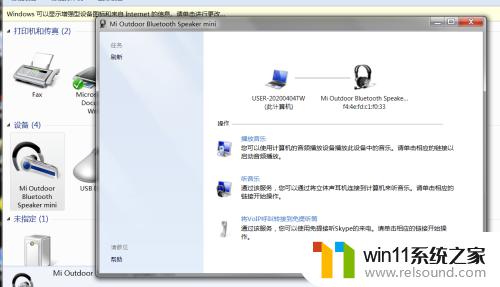
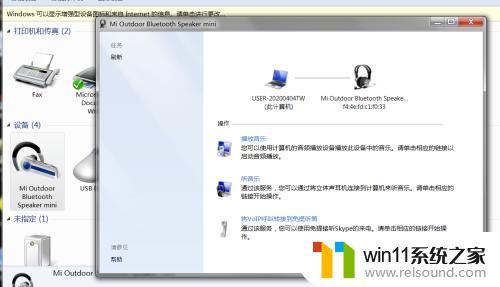
3.这一步,将会把你的高质量蓝牙音箱作为整个计算机的主音频输出,一切声音都会从你的音箱发出来。其一,右击右下角任务栏的高清晰音频管理器,弹出对话框,点击音频设备,弹出如下对话框。右击你电脑自带的音频设备,选择禁用。这样,你的蓝牙设备将是主要音频输出了。
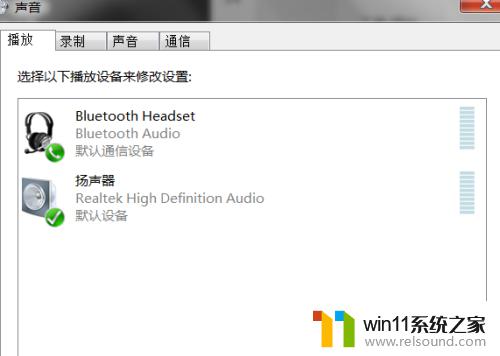
4.怎么恢复使用电脑自带的音频设备呢?右击空白处,选择显示禁用的设备,这样就能看到已经被禁用的计算机自带音频设备了,右击选择启用即可!!
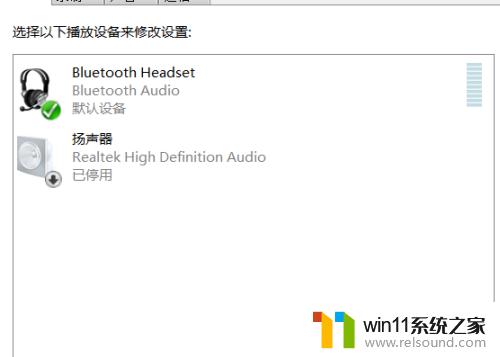
5.还有一点,有时候如果计算机出现休眠之后没有声音的情况,也可以选择先禁用声音设备,再启用即可省去繁琐的注销或重启计算机。可以在音频设备管理操作,如果不行也可以在设备管理器找到音频设备操作,如果还不行就只能重新启动计算机了,后续还可以检查检查问题出在哪里,重装驱动或是系统也可以解决类似的休眠问题。
以上就是win7连接蓝牙音箱了没声音的解决方法的全部内容,如果有遇到这种情况,那么你就可以根据小编的操作来进行解决,非常的简单快速,一步到位。
win7连接蓝牙音箱了没声音的解决方法 win7连接蓝牙音响没声音怎么办相关教程
- win7系统没有蓝牙功能怎么办 win7电脑蓝牙开关不见了解决方法
- win7本地连接已连接上但上不了网怎么解决
- win7添加无线网络连接方法 win7系统如何连接无线网络
- win7隐藏文件夹怎么找出来 win7查看隐藏文件的方法
- win7怎么添加五笔输入法 win7如何添加微软五笔输入法
- win7系统一键还原的操作方法 win7如何使用一键还原
- 如何取消电脑开机密码win7 清除win7登录密码设置方法
- 任务管理器win7在哪里打开 win7任务管理器打开方法
- win7如何修改ip地址 win7修改ip地址设置方法
- 如何清理电脑c盘垃圾win7 win7清理c盘垃圾怎么清理不影响系统
- win7共享给xp
- 如何删除微软拼音输入法win7
- 由于无法验证发布者,所以windows已经阻止此软件win7
- win7系统注册表在哪里
- win7主机连接电视怎么设置
- 文件共享 win7
win7系统教程推荐