win10修改文件后缀名的方法 win10如何更改文件后缀
更新时间:2023-06-19 13:58:15作者:zheng
我们可以在win10电脑中修改文件的后缀名来修改文件类型,但是有些用户不知道该如何修改文件后缀,今天小编教大家win10修改文件后缀名的方法,操作很简单,大家跟着我的方法来操作吧。
具体方法:
1.首先,我们打开我们的电脑,然后我们双击电脑桌面上的一个文件夹;
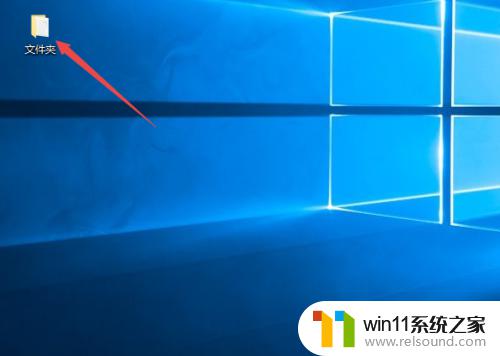
2.进入文件夹之后,我们可以看到一个文件。此时的文件后缀名是不显示的,win10系统默认的是不显示后缀名的;
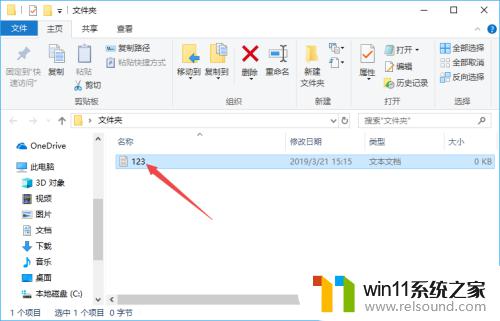
3.我们点击工具栏中的查看;
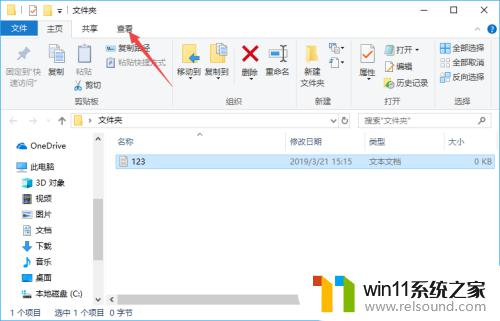
4.弹出的界面,我们点击文件扩展名前面的勾选框;
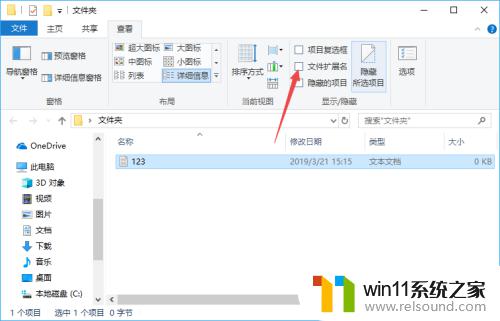
5.之后我们就可以看到该文件的后缀名了,如图所示;
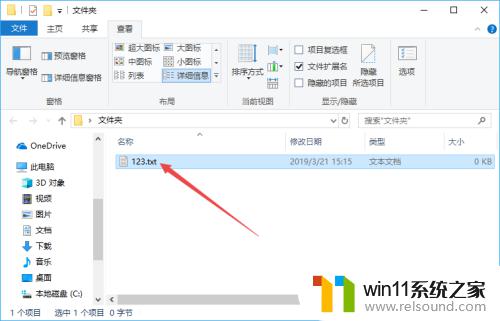
6.然后我们右击该文件,弹出的界面,我们点击属性;
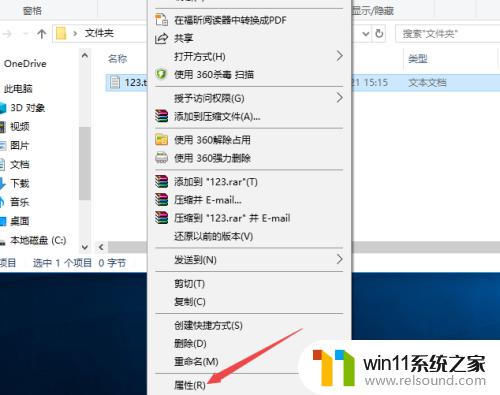
7.然后我们将后缀名进行更改,之后我们点击确定;
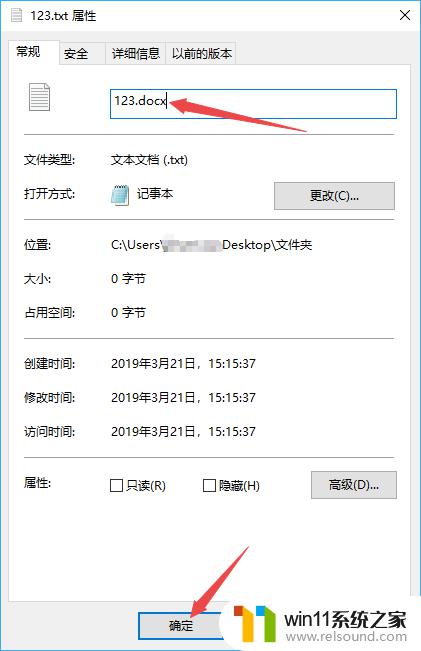
8.弹出的界面,我们直接点击是;
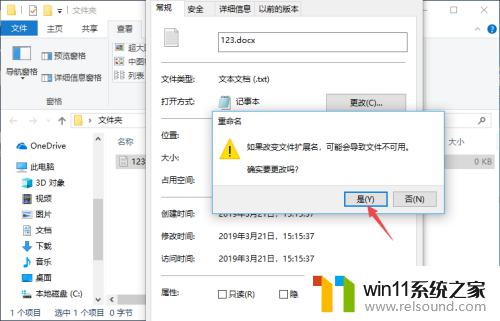
9.最终结果如图所示,这样我们就更改了文件的后缀名了。相信大家看后也就会更改文件的后缀名了。
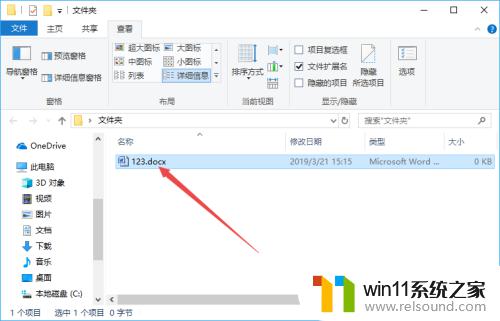
以上就是win10修改文件后缀名的方法的全部内容,有遇到相同问题的用户可参考本文中介绍的步骤来进行修复,希望能够对大家有所帮助。
win10修改文件后缀名的方法 win10如何更改文件后缀相关教程
- windows10怎么显示文件后缀名 windows10如何显示文件后缀名格式
- win10更新后声音没了怎么办 win10更新后没声音修复方法
- 做好的win10系统怎么改uefi启动 win10系统如何更改为uefi启动
- win10管理员权限删除文件夹的解决方法 win10需要权限才能删除文件怎么办
- win10隐藏文件显示怎么设置 win10隐藏文件夹如何显示出来
- win10删除桌面文件需要刷新才会消失如何解决
- win10系统更新删除文件
- windows10怎么共享文件夹 windows10共享文件夹在哪里设置
- win10游戏存档在c盘哪个文件夹
- windows10怎么给文件夹设置密码 windows10电脑文件夹怎么设置密码
- win10不安全连接怎么设置为安全
- win10怎么以兼容模式运行程序
- win10没有wlan连接选项
- 怎么检查win10是不是企业版
- win10怎么才能将浏览过的记录不自动保存
- win10无法打开gpedit.msc
win10系统教程推荐