windows提示控件无法安装的具体修复方法 电脑提示控件无法安装怎么解决
更新时间:2023-10-09 13:59:42作者:zheng
有些用户在windows电脑中打开一些网页的时候电脑突然提示控件无法安装,今天小编给大家带来windows提示控件无法安装的具体修复方法,有遇到这个问题的朋友,跟着小编一起来操作吧。
修复方法:
1.一般情况下ie浏览器都会自动加载控件的,在ie浏览器菜单下方会弹出加载控件的提示;这时我们选择“为此计算机的所有用户安装此加载项”,那其他用户都可以使用此加载项了。
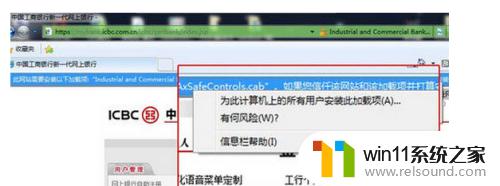
2.如果点击安装加载项了,但是弹出“控件无法安装。windows已阻止此软件因为无法验证发行者”。这时我们要按一下步骤进行设置。
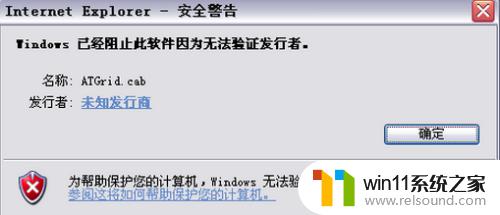
3.Internet安全设置里设置一些关于active控件的设置,将active控件设置为启用。
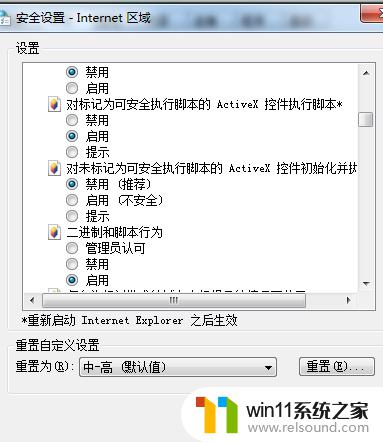
4.刷新页面,网页就会自动加载控件了。
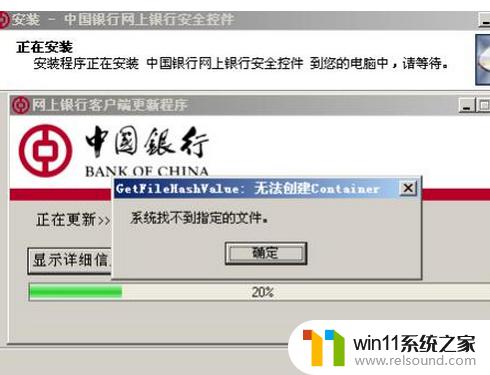
5.如果还是不行,那继续在“internt选项”--“高级”--启用“安全”下面的“允许安装或运行软件。即使签名无效”。
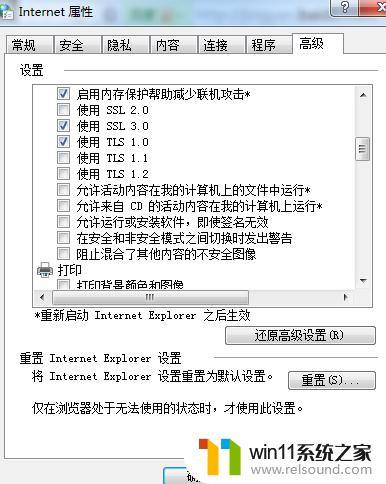
6.确认以后,刷新页面即可安装控件了(注意使用完这个控件以后。最好取消选择“允许安装或运行软件,即使签名无效”这一项)
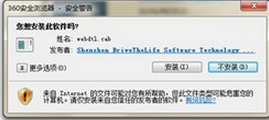
7.恢复浏览器默认
为了电脑的安全,我们一般都会恢复浏览器的默认安全设置。
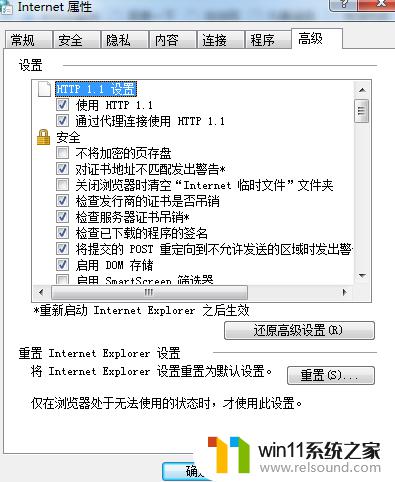
以上就是控件无法安装怎么解决的全部内容,有遇到这种情况的用户可以按照小编的方法来进行解决,希望能够帮助到大家。
windows提示控件无法安装的具体修复方法 电脑提示控件无法安装怎么解决相关教程
- windows无法与设备或资源通信怎么解决 windows 无法与设备或资源通信的修复方法
- 打印机设置有问题windows无法打印怎么办 由于打印机设置有问题,windows无法打印如何解决
- windows 自带录屏软件怎么打开 windows自带录屏软件使用方法
- 打印机处于错误状态无法打印如何解决
- 手提电脑怎么恢复出厂设置
- airpodspro连windows电脑的方法 airpods pro如何连接电脑
- 电脑转到设置以激活windows如何去掉 电脑右下角激活windows转到设置的去掉方法
- 电脑上谷歌浏览器无法访问此网站
- 电脑装好后开机显示器没反应
- windows关防火墙的方法 怎么关防火墙
- 怎么把一段文字变成声音
- 电脑备忘录软件怎么下载到桌面
- 任务栏卡了,不能点了
- error no boot disk has been detected
- 怎样把手机投屏到电脑上
- macbook休眠后黑屏无法唤醒
电脑教程推荐