Win10c盘满了怎么清理 win10释放C盘空间的方法
更新时间:2024-01-25 13:59:28作者:zheng
我们在使用win10电脑的时候可能会出现c盘空间爆满的情况,有些用户就想要将win10电脑的c盘进行清理,今天小编教大家Win10c盘满了怎么清理,操作很简单,大家跟着我的方法来操作吧。
方法如下:
1.用鼠标右击C盘所在行来打开右键菜单,如图所示
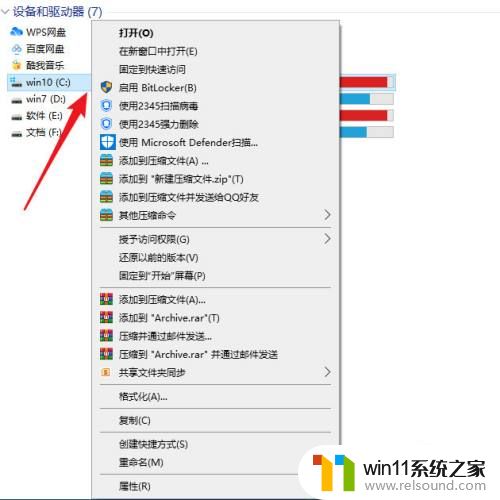
2.接下来,点击菜单上的“属性”选项,如图所示
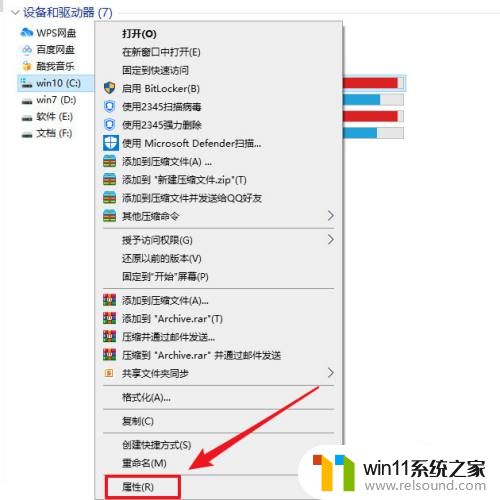
3.打开属性窗口后,在常规页面上点击“磁盘清理”按钮,如图所示
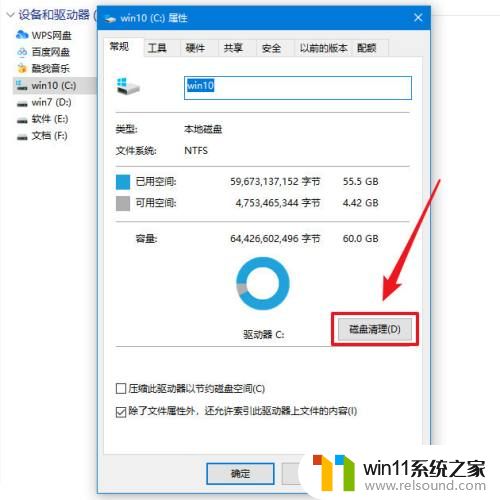
4.在磁盘清理窗口勾选要删除的文件,如图所示
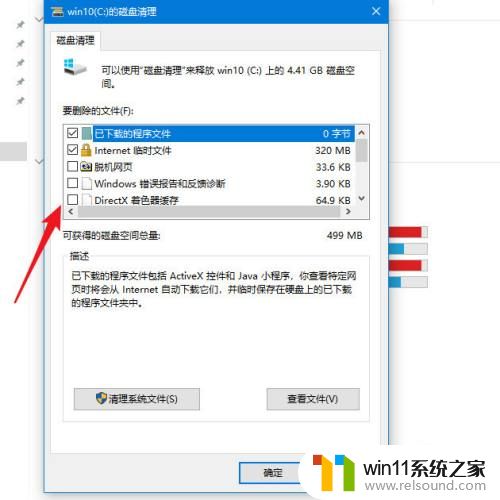
5.勾选要删除的文件后,点击“确定”按钮,如图所示

6.接着,在磁盘清理提示框上点击“删除文件”按钮即可,如图所示
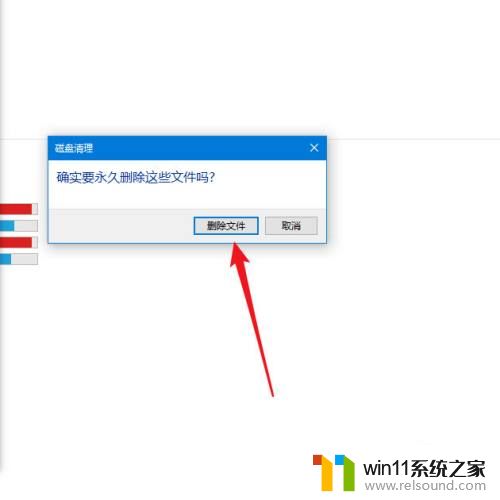
以上就是Win10c盘满了怎么清理的全部内容,如果有遇到这种情况,那么你就可以根据小编的操作来进行解决,非常的简单快速,一步到位。
Win10c盘满了怎么清理 win10释放C盘空间的方法相关教程
- win10插上耳机还是外放声音怎么办 win10插了耳机还是外放处理方法
- win10音量图标空白怎么办 win10不显示音量图标的解决方法
- win10游戏存档在c盘哪个文件夹
- win10卸载王码输入法的方法 win10怎么卸载王码输入法
- 怎么去除win10开机密码 清除win10登录密码设置方法
- win10更新后声音没了怎么办 win10更新后没声音修复方法
- win10查看系统开放端口的方法 win10系统开发端口如何查看
- win10关闭工作区的方法 win10工作区怎么关
- win10管理员权限删除文件夹的解决方法 win10需要权限才能删除文件怎么办
- win10输入法不见了怎么办 win10如何解决输入法不见了
- win10不安全连接怎么设置为安全
- win10怎么以兼容模式运行程序
- win10没有wlan连接选项
- 怎么检查win10是不是企业版
- win10怎么才能将浏览过的记录不自动保存
- win10无法打开gpedit.msc
win10系统教程推荐