win7系统资源管理器在哪里打开 win7资源管理器怎么打开
更新时间:2024-02-03 13:56:00作者:zheng
有些用户想要打开win7电脑的资源管理器,方便管理电脑的文件,但不知道如何打开,今天小编就给大家带来win7系统资源管理器在哪里打开,如果你刚好遇到这个问题,跟着小编一起来操作吧。
具体方法:
1.菜单栏打开:
直接在菜单的搜索处输入:“资源管理器”,看到程序下方呈现出Windows资源管理器。点击打开。
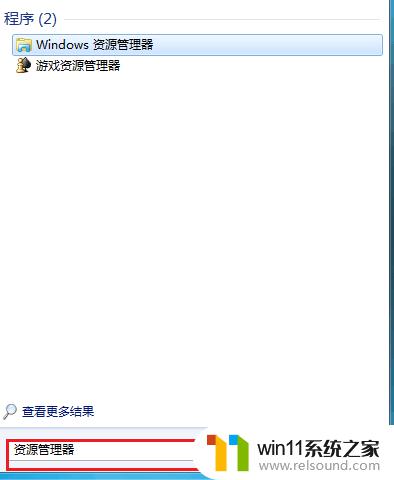
2.页面被打开了,打开库能查看各类型文件。
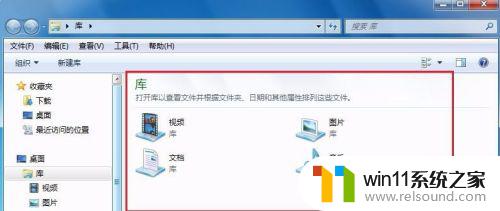
3.右键点“开始”按钮:
用鼠标右键点击开始或者“开始”的附近区域,资源管理器的字样就出现了。点击文字打开。

4.找到菜单栏的“运行”,鼠标左键点击打开“运行”按钮。
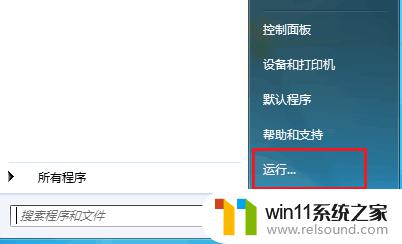 5.在运行的框中输入:“explorer.exe”,按键盘中的回车键。
5.在运行的框中输入:“explorer.exe”,按键盘中的回车键。

6.同样打开了“库”,也就是我们需要找的“资源管理器”。
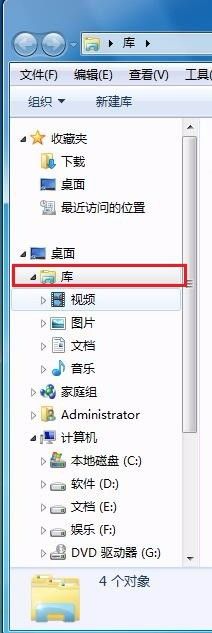
7.如果大家觉得不方便,下次可以直接从任务栏打开。我们打开库的时,任务栏就会出现库的图标。右键点击,把这个程序锁定到任务栏即可。
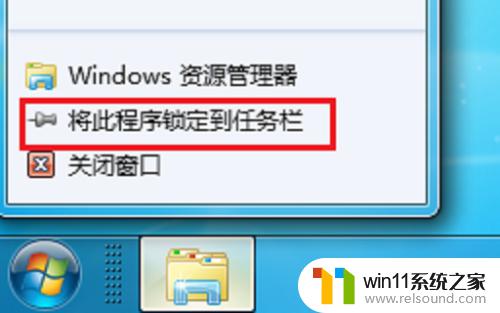
以上就是win7系统资源管理器在哪里打开的全部内容,有出现这种现象的小伙伴不妨根据小编的方法来解决吧,希望能够对大家有所帮助。
win7系统资源管理器在哪里打开 win7资源管理器怎么打开相关教程
- 任务管理器win7在哪里打开 win7任务管理器打开方法
- win7电脑任务管理器在哪里打开 win7如何快速打开任务管理器
- win7如何打开电脑摄像头功能 win7系统自带摄像头怎么打开
- win7系统屏幕休眠设置在哪里 win7电脑怎么设置屏幕休眠
- 如何清理电脑c盘垃圾win7 win7清理c盘垃圾怎么清理不影响系统
- 怎么装系统win7用u盘启动 win7系统u盘启动设置教程
- win7如何设置打印机共享网络打印 win7怎样设置网络打印机共享
- win7系统没有蓝牙功能怎么办 win7电脑蓝牙开关不见了解决方法
- win7电脑防火墙怎么关闭 win7系统如何关闭防火墙
- win7系统如何显示文件扩展名 win7文件夹扩展名怎么显示
- win7共享给xp
- 如何删除微软拼音输入法win7
- 由于无法验证发布者,所以windows已经阻止此软件win7
- win7系统注册表在哪里
- win7主机连接电视怎么设置
- 文件共享 win7
win7系统教程推荐