win10系统DNS服务器未响应的解决方法 win10上不了网dns未响应怎么办
更新时间:2023-12-22 13:59:30作者:zheng
有些用户发现自己的win10电脑突然无法正常访问网页了,提示dns网络服务器未响应,今天小编教大家win10系统DNS服务器未响应的解决方法,如果你刚好遇到这个问题,跟着我的方法来操作吧。
解决方法:
1.回到桌面,鼠标右键单击开始按钮,如下图所示
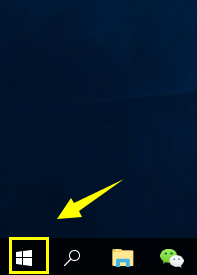
2.在开始的右键菜单中选择运行,如下图所示
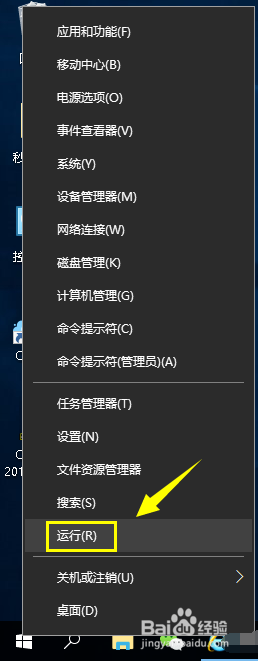
3.在运行输入框输入services.msc点击确定按钮,如下图所示
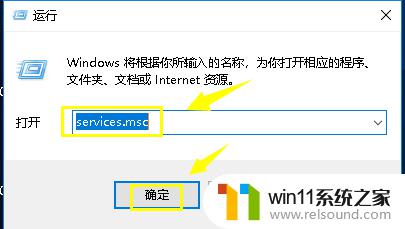
4.进入服务列表,找到dnsclient服务项次。双击打开属性,如下图所示
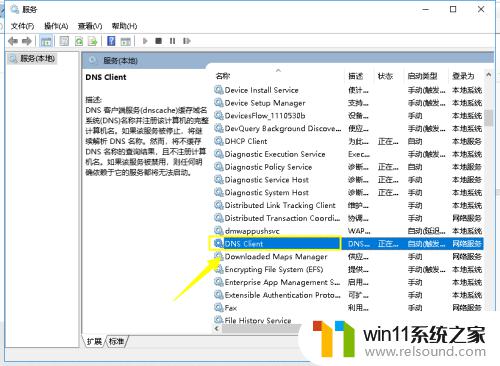
5.进入DNSCLIENT属性界面,确认正在运行。如果没运行点击启动按钮,并将类型改为自动,如下图所示
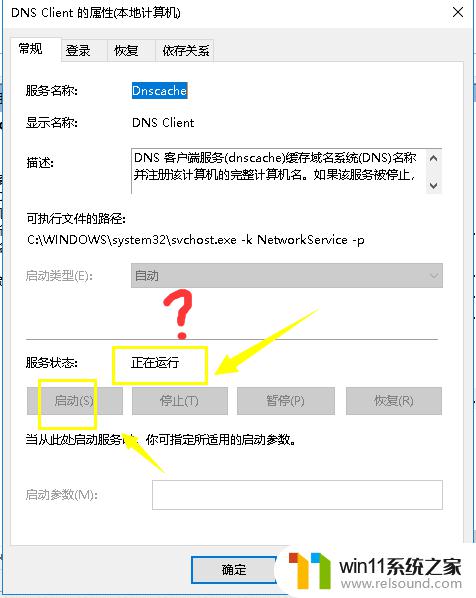
6.接着运行窗口输入ncpa.cpL点击确定,打开网络连接。如下图所示
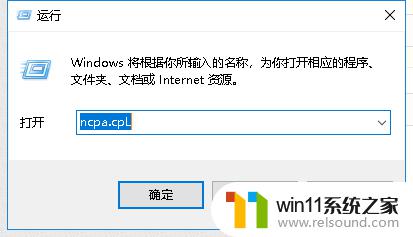
7.右键单击目前的网络连接,点击属性,如下图所示
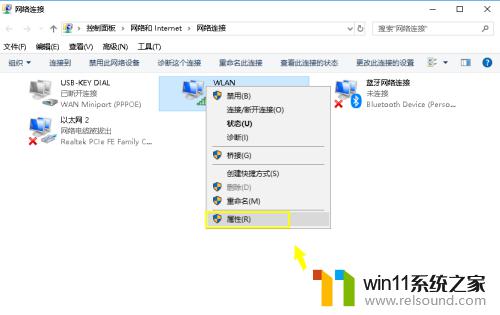
8.选择internet协议版本4(tcp/ipv4),点击下面的属性按钮。如下图所示

9.进入属性界面,选择自动获取dns服务器地址,点击确定,如下图所示
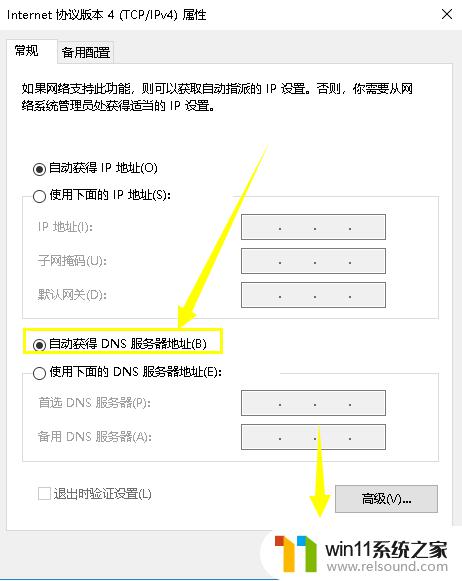
以上就是win10系统DNS服务器未响应的解决方法的全部内容,有遇到这种情况的用户可以按照小编的方法来进行解决,希望能够帮助到大家。
win10系统DNS服务器未响应的解决方法 win10上不了网dns未响应怎么办相关教程
- win10输入法不见了怎么办 win10如何解决输入法不见了
- win10音量图标空白怎么办 win10不显示音量图标的解决方法
- win10打开应用弹出商店怎么办 win10打开应用总是会弹出商店处理方法
- win10更新后声音没了怎么办 win10更新后没声音修复方法
- win10无法打开此安装程序包的解决方法 win10无法打开此安装程序包怎么办
- win10查看系统开放端口的方法 win10系统开发端口如何查看
- win10连接有线网络后无法使用无线网络怎么办
- win10设置显示器亮度的方法 win10显示器亮度怎么调节
- win10管理员权限删除文件夹的解决方法 win10需要权限才能删除文件怎么办
- windows10电脑怎么还原到上一次系统 windows10如何还原到以前的系统
- win10不安全连接怎么设置为安全
- win10怎么以兼容模式运行程序
- win10没有wlan连接选项
- 怎么检查win10是不是企业版
- win10怎么才能将浏览过的记录不自动保存
- win10无法打开gpedit.msc
win10系统教程推荐