查看电脑安装的windows版本的方法 怎么看电脑的windows版本
更新时间:2023-06-17 13:57:00作者:zheng
很多用户不知道该如何查看自己电脑中安装的操作系统的windows版本,给使用带来了不便,今天小编教大家查看电脑安装的windows版本的方法,操作很简单,大家跟着我的方法来操作吧。
具体方法:
1.从开机画面可以看出是win7还是win10.如下图是win7的开机画面,是由四个不同颜色的分块组成的。

2.下图中是win10的开机画面,是由四个相同形状的分块。而且颜色一样。并且分块下面还会有小圆点在转圈。

3.还有一种方法可以查看,进入系统右键点击计算机,选择属性选项。

4.在属性页面中可以看到计算机安装的是win7还是win10.如下图

5.在win10系统中同样可以通过相同的方法进行查看。如下图
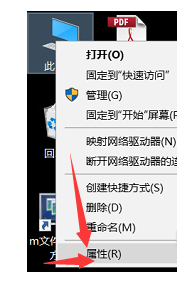
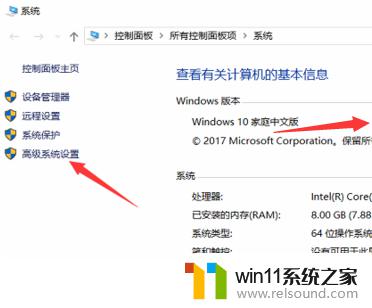
以上就是查看电脑安装的windows版本的方法的全部内容,有遇到这种情况的用户可以按照小编的方法来进行解决,希望能够帮助到大家。
查看电脑安装的windows版本的方法 怎么看电脑的windows版本相关教程
- win10查看系统开放端口的方法 win10系统开发端口如何查看
- 如何查看win10激活码 win10怎么查看激活码
- 苹果笔记本怎么卸载win10系统 如何把苹果笔记本的win10卸掉
- win10无法打开此安装程序包的解决方法 win10无法打开此安装程序包怎么办
- windows10电脑怎么还原到上一次系统 windows10如何还原到以前的系统
- win10卸载王码输入法的方法 win10怎么卸载王码输入法
- win10关闭工作区的方法 win10工作区怎么关
- win10怎么把电脑恢复出厂设置 如何将win10电脑恢复出厂设置
- win10电脑怎样共享
- win10ip地址怎么设置 win10ip地址设置的方法
- win10不安全连接怎么设置为安全
- win10怎么以兼容模式运行程序
- win10没有wlan连接选项
- 怎么检查win10是不是企业版
- win10怎么才能将浏览过的记录不自动保存
- win10无法打开gpedit.msc
win10系统教程推荐