win11如何彻底清理c盘 win11清理c盘存储空间的步骤
更新时间:2024-01-30 13:59:45作者:zheng
我们在使用win11电脑的时候可能会遇到磁盘空间不足的情况,有些用户就想要清理win11电脑的磁盘垃圾,今天小编教大家win11如何彻底清理c盘,操作很简单,大家跟着我的方法来操作吧。
方法如下:
1、首先,点击桌面下方任务栏中的“开始菜单”。在打开的界面中选择“设置”选项,如图所示;
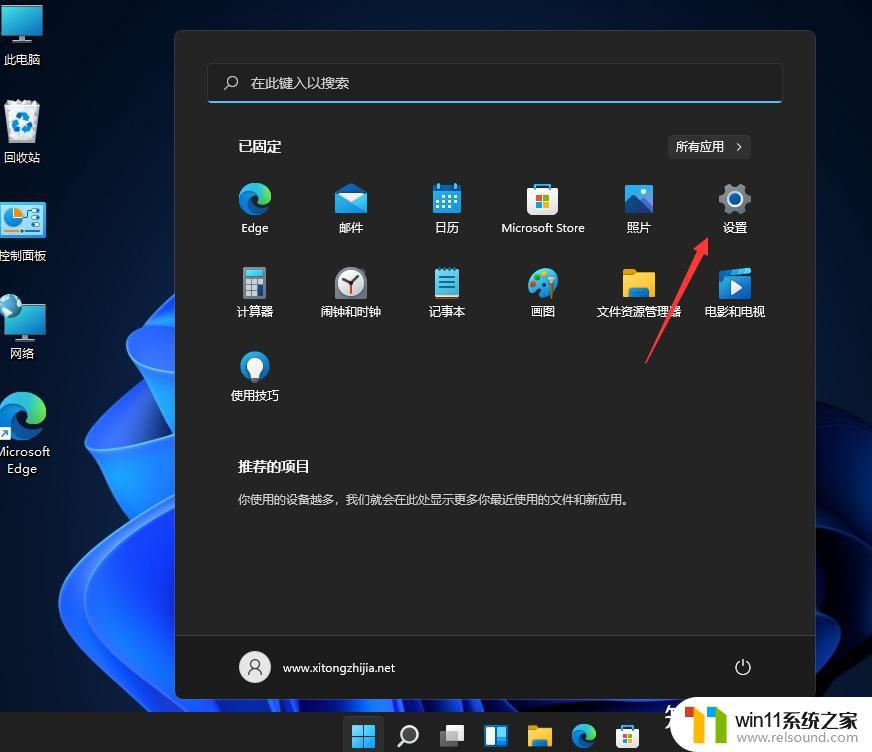
2、接着,在打开设置界面中,找到并点击“存储”选项,如图所示;
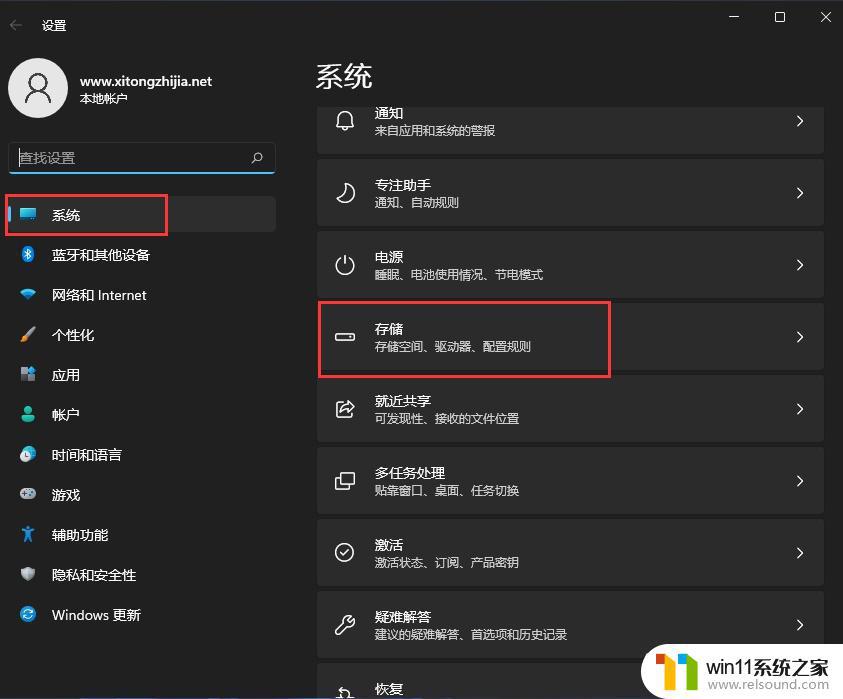
3、然后,进入到页面后。找到“临时文件”,点击进去准备清理,如图所示;
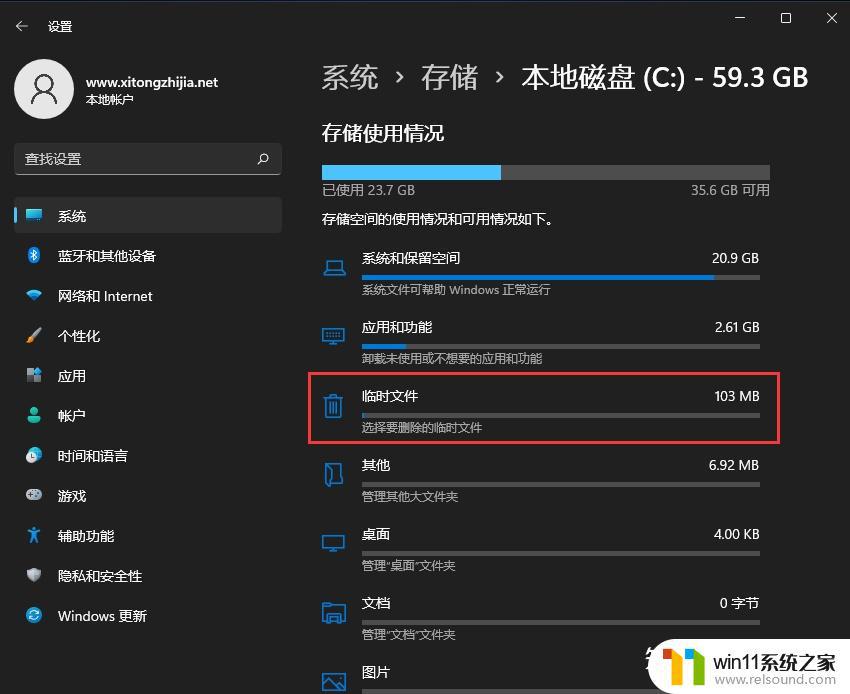
4、随后我们可以看到临时文件占用的空间,点击删除文件即可。如图所示;
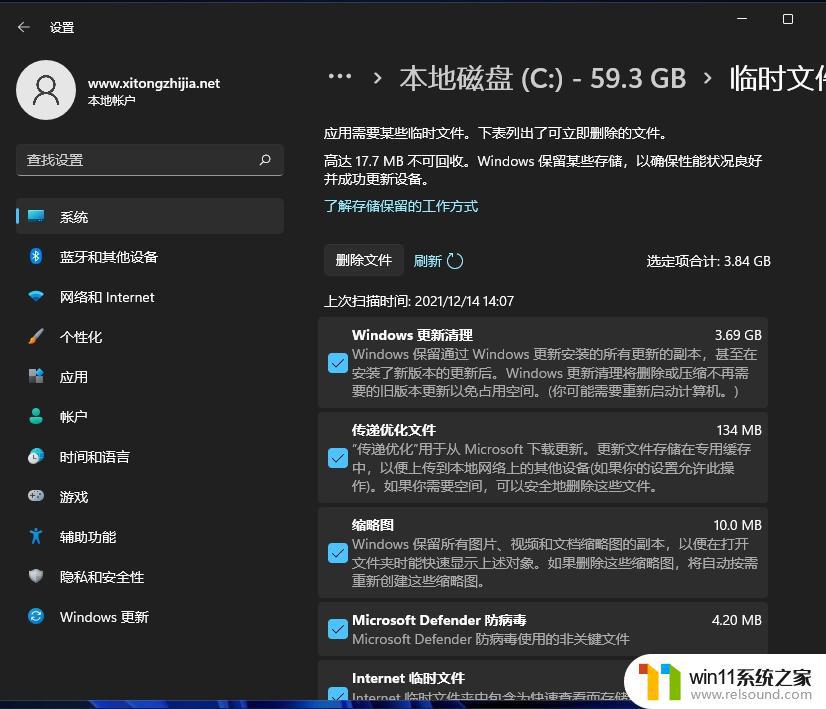
5、最后,耐心等待电脑清理完成即可,如图所示;
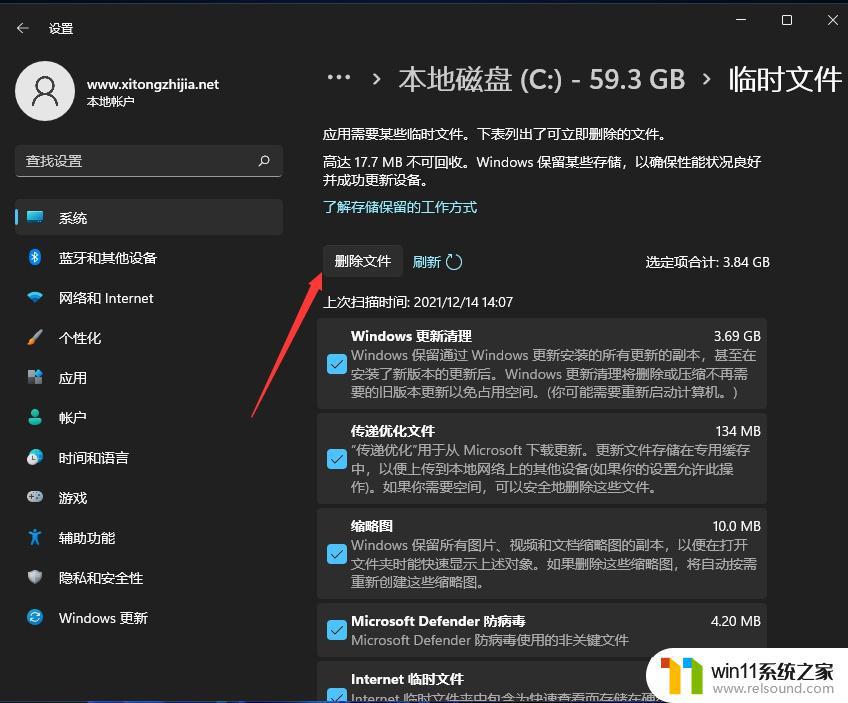
以上就是win11如何彻底清理c盘的全部内容,有需要的用户就可以根据小编的步骤进行操作了,希望能够对大家有所帮助。
win11如何彻底清理c盘 win11清理c盘存储空间的步骤相关教程
- 升级win11后清理win10
- win11d盘扩展不了为什么 win11 D盘不能扩展卷如何解决
- win11怎么显示此电脑 win11桌面显示此电脑的步骤
- win11电脑取消开机密码的方法 win11取消登陆密码如何操作
- win11设备管理器中没有蓝牙
- win11桌面黑屏但是能打开任务管理器
- 显示我的电脑win11的方法 桌面显示我的电脑win11如何操作
- 更新完win11没有声音怎么回事 更新win11没声音如何解决
- win11玩绝地求生闪退如何解决 win11玩绝地求生闪退怎么回事
- 笔记本win11一直闪屏如何解决 win11一直闪屏怎么回事
- win10默认显示更多选项
- win11所有文件都不能拖动怎么办
- win11怎么改变鼠标样式
- win11系统扩展屏幕
- win11无法找到声音输出设备
- win11不能解压rar文件怎么办
win11系统教程推荐