win10麦克风没声音的解决方法 win10麦克风没有声音怎么修复
更新时间:2023-06-29 14:06:54作者:zheng
有些用户在win10电脑中和其他人打电话的时候发现电脑的麦克风没有声音了,这该如何解决呢?今天小编教大家win10麦克风没声音的解决方法,如果你刚好遇到这个问题,跟着小编一起来操作吧。
解决方法:
方法一:
1.鼠标右键点击桌面上的“此电脑”在打开的菜单中点击进入“管理”;
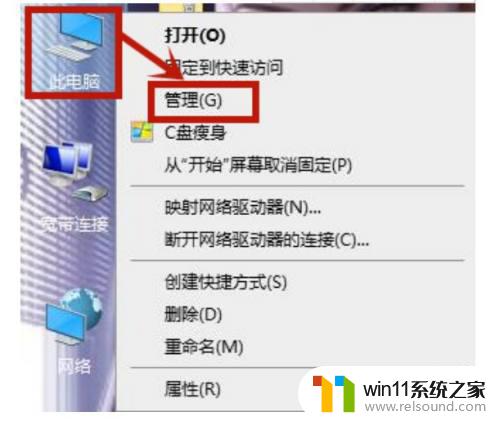
2.进入之后点击“设备管理”在右侧点击下拉“音频输入和输出”右键点击查看有没有正确识别到耳麦,要是没有识别到。检查一下设备有没有问题。
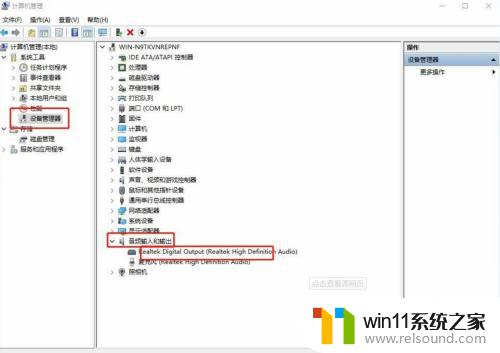
方法二:
1.之后再点击桌面左下角的“开始”在打开的菜单中点击进入“设置”;
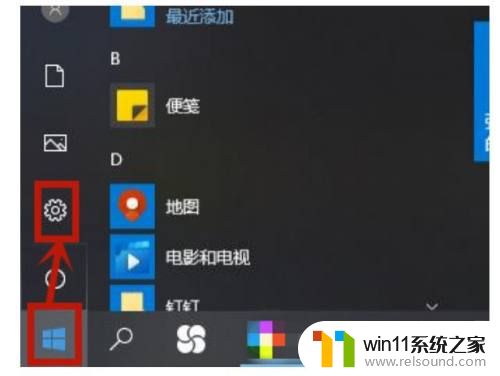
2.在页面中点击“隐私”进入;
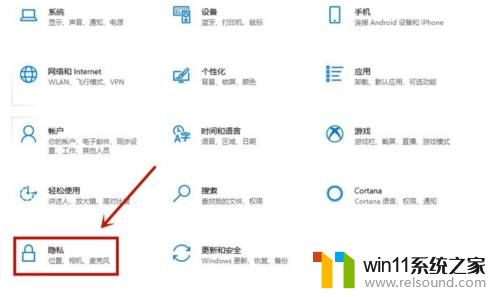
3.在页面中点击左侧的“麦克风”并确定麦克风已经打开。
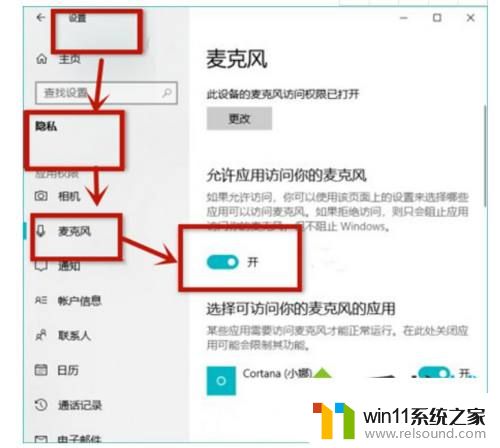
方法三、
1.之后鼠标右键点击声音图标,在打开的菜单中点击进入“打开音量合成器”;
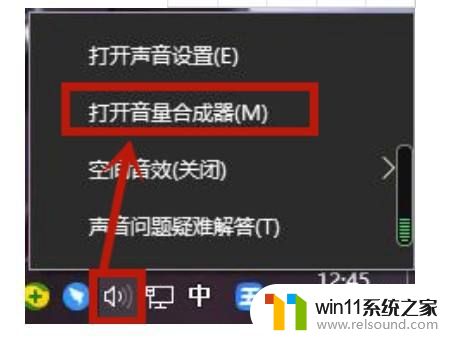
2.在页面中点击进入“系统声音”;
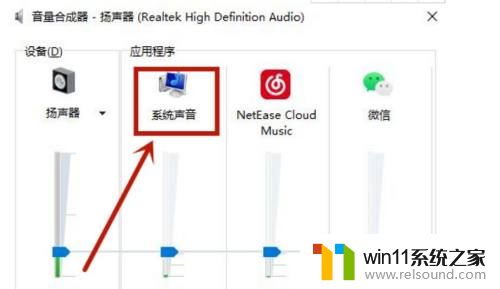
3.然后在页面中选择上方的“录制”选项,并右键下方的“麦克风”把它设置为默认设置;
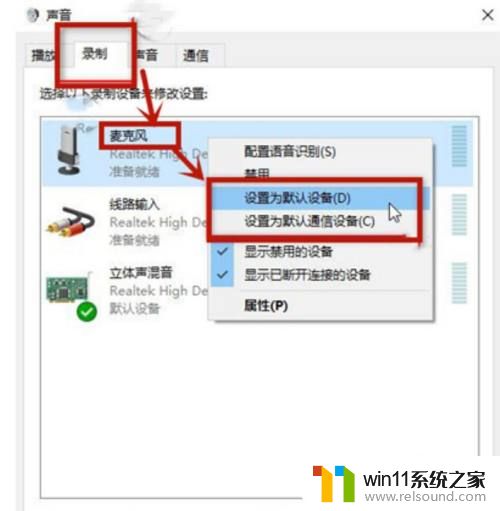
4.然后在右键点击“属性”进入;
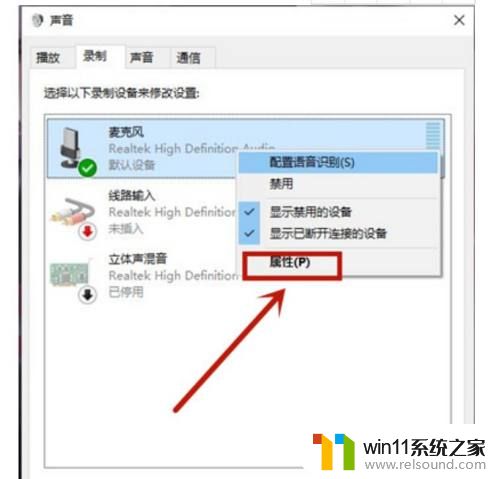
5.并在页面中选择上方的“级别”选项,然后把麦克风声音和麦克风加强都拉大,并点击“确定”,麦克风声音就正常了。
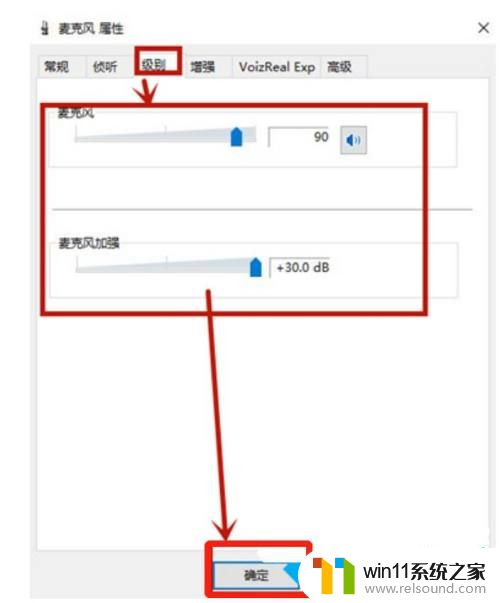
以上就是win10麦克风没声音的解决方法的全部内容,还有不清楚的用户就可以参考一下小编的步骤进行操作,希望能够对大家有所帮助。
win10麦克风没声音的解决方法 win10麦克风没有声音怎么修复相关教程
- win10更新后声音没了怎么办 win10更新后没声音修复方法
- win10连接蓝牙音箱没有声音怎么办 win10连接蓝牙音箱无声音修复方法
- win10音量图标空白怎么办 win10不显示音量图标的解决方法
- win10插上耳机还是外放声音怎么办 win10插了耳机还是外放处理方法
- win10没有wlan连接选项
- win10桌面上没有此电脑
- win10管理没有与之关联的程序
- win10鼠标与实际位置偏移怎么办 win10鼠标和实际位置不一样修复方法
- win10无法打开此安装程序包的解决方法 win10无法打开此安装程序包怎么办
- win10卸载王码输入法的方法 win10怎么卸载王码输入法
- win10不安全连接怎么设置为安全
- win10怎么以兼容模式运行程序
- 怎么检查win10是不是企业版
- win10怎么才能将浏览过的记录不自动保存
- win10无法打开gpedit.msc
- win10经典开始菜单设置
win10系统教程推荐