u盘配置efi系统 如何在Windows系统下为U盘添加EFI引导分区
u盘配置efi系统,越来越多的电脑配备了UEFI固件,为了更好地支持UEFI启动,我们需要将U盘配置为EFI系统。在Windows系统下为U盘添加EFI引导分区是实现这个目标的关键步骤。通过增加EFI引导分区,我们可以让U盘在UEFI固件下启动,并启动EFI兼容的操作系统或工具。本文将为大家介绍如何在Windows系统下为U盘添加EFI引导分区。
如何在Windows系统下为U盘添加EFI引导分区
准备工具:diskgenius和bootice
1、首先我们打开diskgenius。
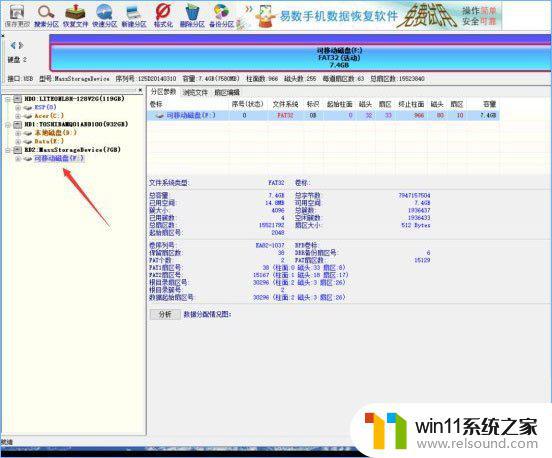
2、选中我们的U盘如下图所示在磁盘后部建立100M(100M不是固定值可根据个人喜好配置)的分区。
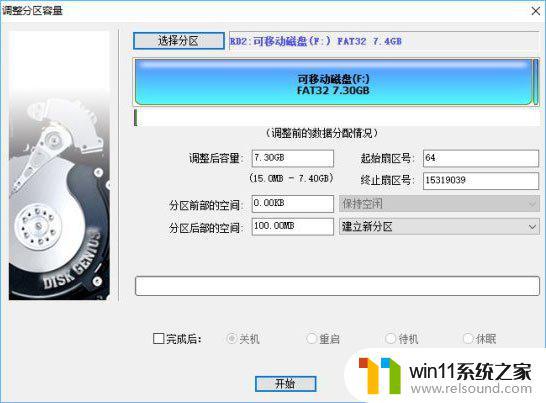
3、然后我们将其格式化为FAT32(UEFI启动支持FAT32 FAT16 FAT12可根据自己喜好选择)。

4、这时我们打开资源管理器可以发现有2个U盘分区我们将较大的格式化成exFAT。
(为了放入4G以上的文件我们可以选择ntfs或者exFAT,exFAT对闪存支持较好推荐使用。这里使用的是创意者更新版本,之前版本可能不能很好的支持U盘多分区只能显示第一个分区这也是将U盘较大的分区放在前面的原因,使用早期版本的可以使用Diskgenius操作里面的文件)
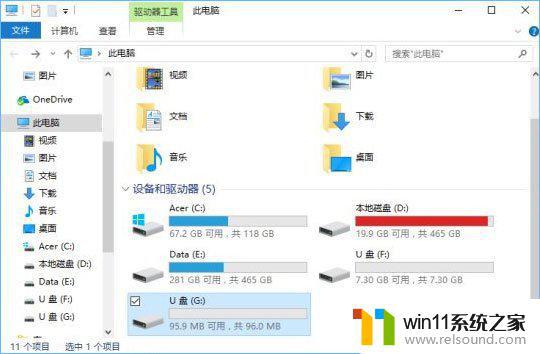
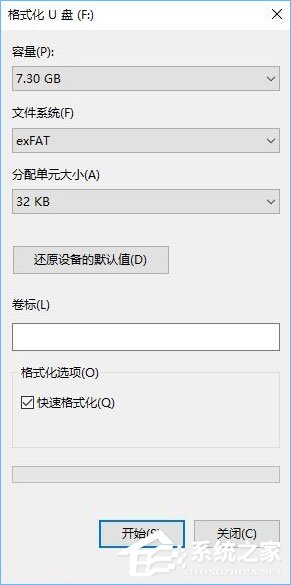
5、之后我们加载Win10的光盘映像到虚拟光驱复制里面所有的文件到U盘的较大分区。
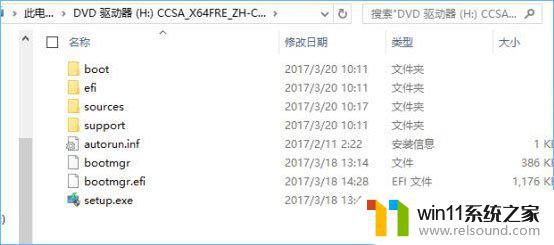
6、接着我们将UEFI引导需要用到的这2个文件复制到我们创建的efi启动分区中。
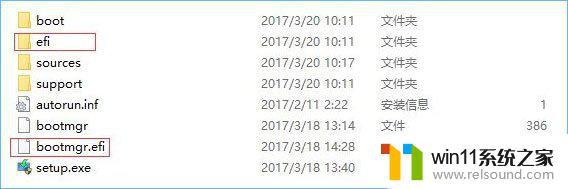
7、接着我们打开bootice将我们U盘的主引导记录和分区引导记录配置好,激活较大的分区便于legacyBIOS启动。
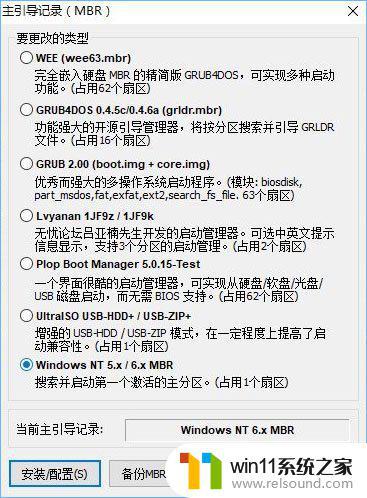
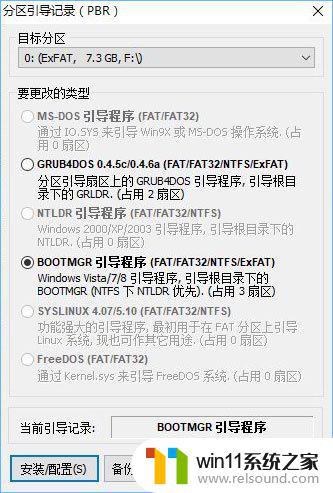
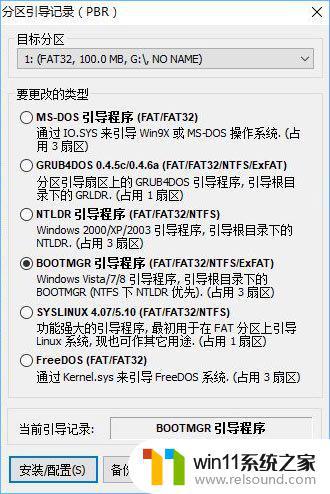
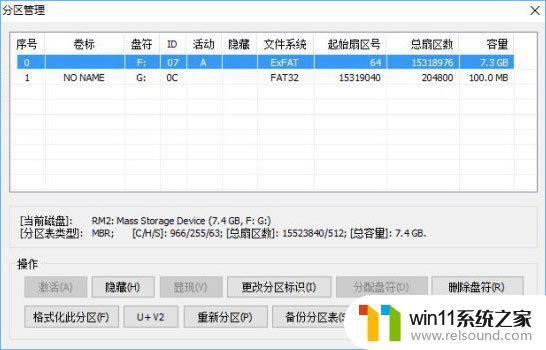
8、接着我们打开BCD编辑,选择其他BCD文件。选中我们新建立的uefi引导分区中的“ \efi\microsoft\boot\bcd”这个文件,我们选择高级编辑模式,修改里面启动的参数。
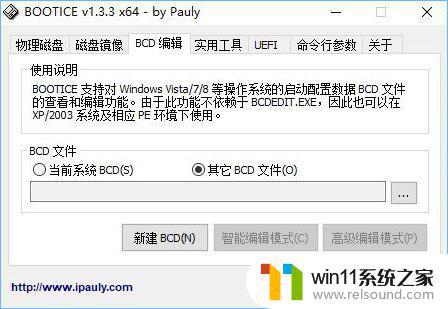
9、将这2项路径改到我们较大的分区上,因为文件的正确路径在这否则无法正常引导。
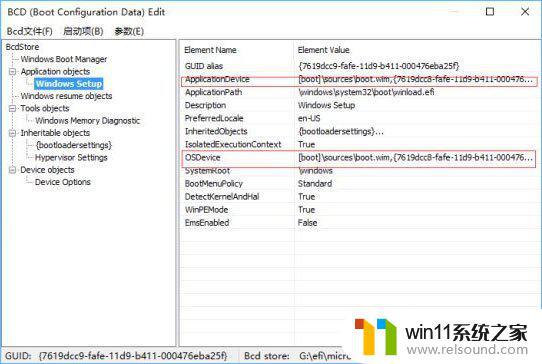
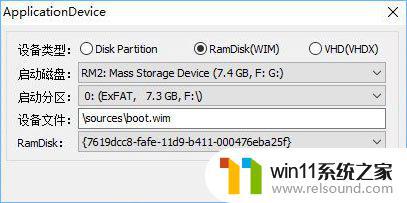
10、这个是wim启动的必须的文件我们也得把它改过来。
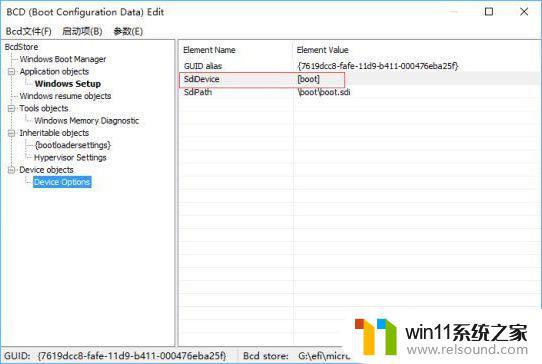
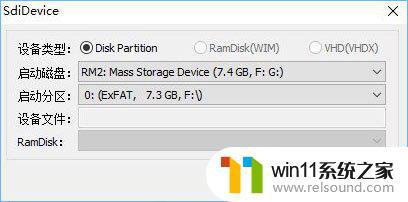
11、这个是内存测试的模块我们之前已经复制过去所以不用修改。
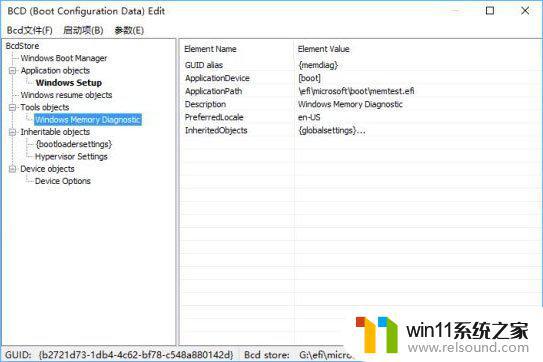
12、到这里基本就完成了UEFI+legacy BIOS双重启动的启动盘制作,我们重启看下效果。
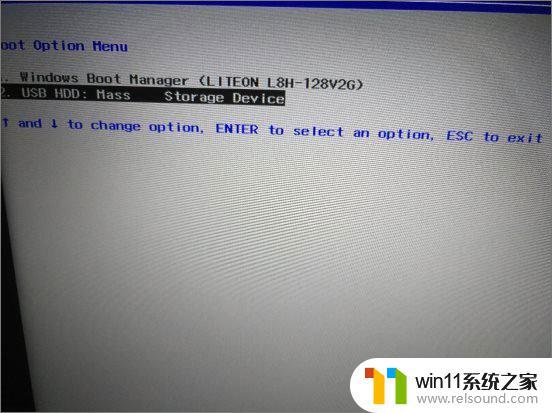
13、完美启动,这下就算完成了。
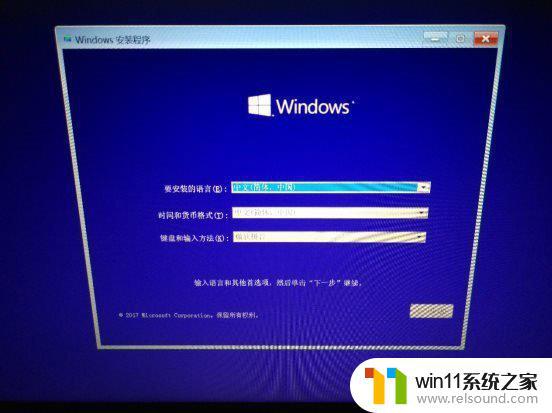
总结起来,为U盘配置EFI系统需要先为U盘添加EFI引导分区,然后利用Windows命令或者第三方工具格式化U盘并添加EFI相关文件,最后就可以将系统安装到U盘上了。配置好EFI系统的U盘可以方便我们在多台电脑上进行系统安装和维护,提高了工作效率和便捷性。
u盘配置efi系统 如何在Windows系统下为U盘添加EFI引导分区相关教程
- 苹果电脑windows系统怎么删除 苹果系统如何删除windows系统
- 电脑开机一直准备配置windows怎么办 电脑一直在准备配置windows如何解决
- 电脑配置windows update 一直不动怎么办 电脑配置windows update一直没反应如何解决
- windows未正确加载怎么回事 windows未正确加载如何解决
- windows似乎未正确加载怎么回事 windows似乎未正确加载如何解决
- 电脑转到设置以激活windows如何去掉 电脑右下角激活windows转到设置的去掉方法
- 打印机设置有问题windows无法打印怎么办 由于打印机设置有问题,windows无法打印如何解决
- word如何从第二页设置页码为1
- windows的壁纸在哪个文件夹 windows桌面背景在哪个文件夹
- windows如何快速回到桌面 电脑如何一键回到桌面
- 怎么把一段文字变成声音
- 电脑备忘录软件怎么下载到桌面
- 任务栏卡了,不能点了
- error no boot disk has been detected
- 怎样把手机投屏到电脑上
- 电脑上谷歌浏览器无法访问此网站
电脑教程推荐