win10电脑底部怎么显示日期 win10如何在状态栏显示日期
有些用户发现直接的win10电脑任务栏只显示时间,想要设置显示日期,但不知道设置方法,今天小编给大家带来win10电脑底部怎么显示日期,有遇到这个问题的朋友,跟着小编一起来操作吧。
具体方法:
1.右键点击任务栏空白处 - 任务栏设置;

2.在打开的任务栏设置窗口中,我们可以看到【使用小任务栏按纽】的开关处于【关】的位置;
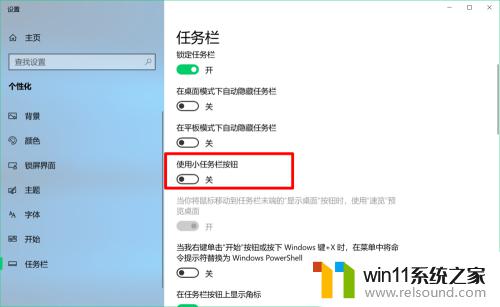
3.点击使之处于【开】 的位置;
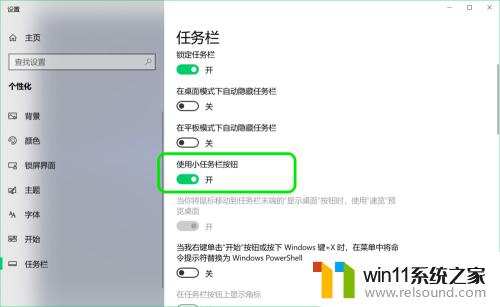
4.我们可以看到:
1、任务栏中各图标都变小了;
2、只显示了时间,没有显示日期。
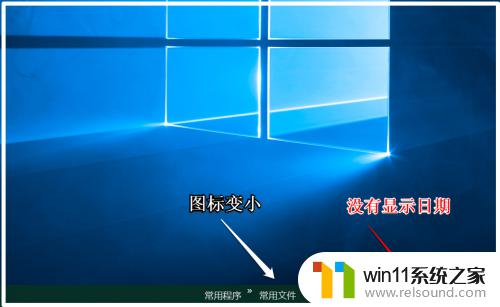
5.恢复任务栏中的日期显示:
我们将【使用小任务栏按纽】的开关置于【关】的位置,即可恢复任务栏中的日期显示。
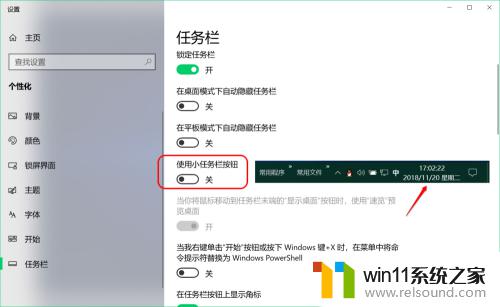
6.Windows 10系统任务栏中日期、时间显示方法设置
在Windows 设置中点击:时间和语言;
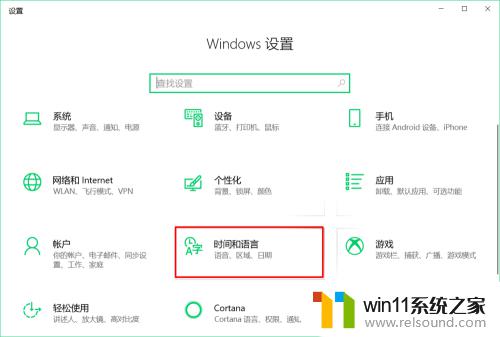
7.在日期和时间设置窗口中,找到并点击【相关设置】下的:日期、时间和区域格式设置;
8.在打开的区域 - 区域格式数据下,我们点击:更改数据格式;
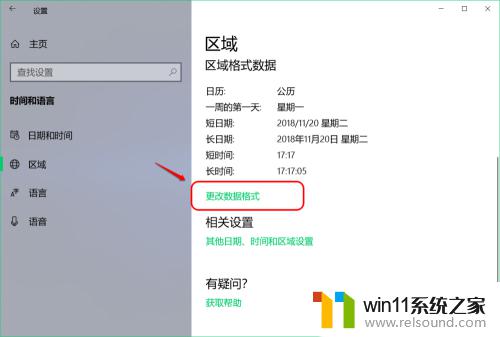
9.日期设置:
在一周的第一天框中可设置一周的第一天为:星期日;
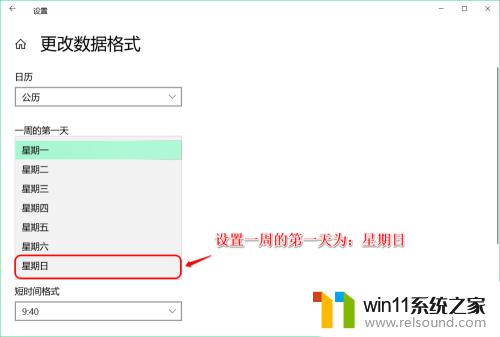
10.在短日期格式框中可设置格式为:17-4-5;
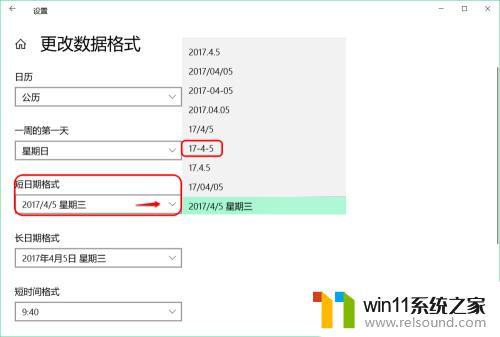
11.在长日期格式框中可设置格式为:星期三,2017年4月5日;
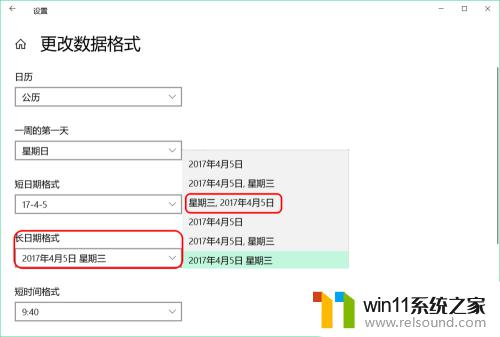
12.时间设置:
在短时间格式框中可以设置为:上午 09:40;
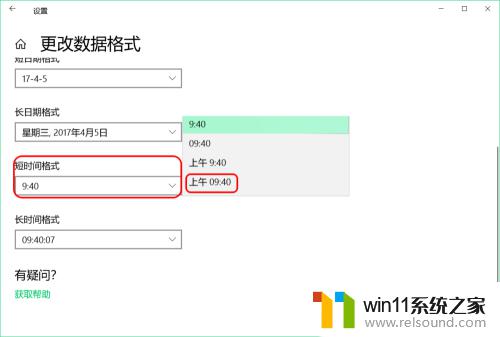
13.在长时间格式框中可以设置为:上午 09:40:07。
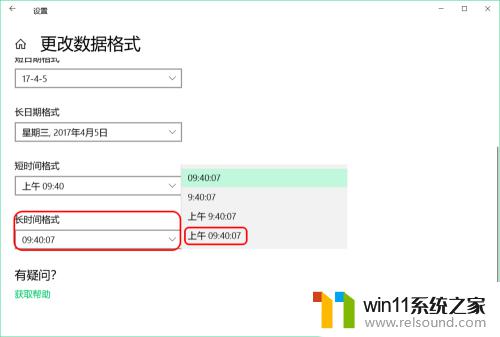
以上就是win10电脑底部怎么显示日期的全部内容,有出现这种现象的小伙伴不妨根据小编的方法来解决吧,希望能够对大家有所帮助。
win10电脑底部怎么显示日期 win10如何在状态栏显示日期相关教程
- win10隐藏文件显示怎么设置 win10隐藏文件夹如何显示出来
- windows10怎么显示文件后缀名 windows10如何显示文件后缀名格式
- win10音量图标空白怎么办 win10不显示音量图标的解决方法
- win10设置显示器亮度的方法 win10显示器亮度怎么调节
- win10窗口显示不完整
- win10怎么把电脑恢复出厂设置 如何将win10电脑恢复出厂设置
- 苹果笔记本怎么卸载win10系统 如何把苹果笔记本的win10卸掉
- 做好的win10系统怎么改uefi启动 win10系统如何更改为uefi启动
- 如何查看win10激活码 win10怎么查看激活码
- win10电脑怎样共享
- win10不安全连接怎么设置为安全
- win10怎么以兼容模式运行程序
- win10没有wlan连接选项
- 怎么检查win10是不是企业版
- win10怎么才能将浏览过的记录不自动保存
- win10无法打开gpedit.msc
win10系统教程推荐