所有文件都是只读 怎么更改 电脑文件夹全部变成只读怎么解决
在电脑使用过程中,我们经常会遇到一些文件被设置为只读的情况,当所有文件都变成只读时,我们可能会陷入困惑,不知如何解决。只读属性的设置意味着我们无法对文件进行修改、删除或添加新内容,给我们的工作和学习带来不便。幸运的是我们可以通过一些简单的步骤来解决这个问题,恢复文件的正常使用状态。接下来我们将探讨如何更改电脑文件夹中所有文件的只读属性,以便我们能够自由地操作和管理这些文件。
步骤如下:
1.右击计算机的磁盘,弹出右击的下拉子菜单,在子菜单中找到“属性”,
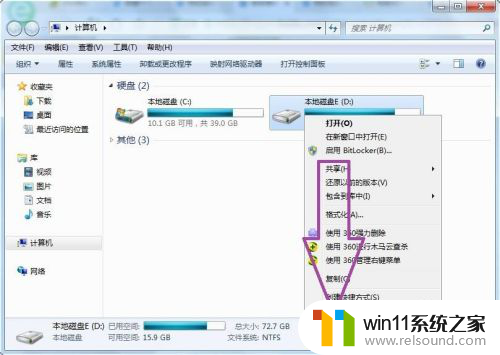
2.点击“属性”,弹出磁盘的属性窗口页面,
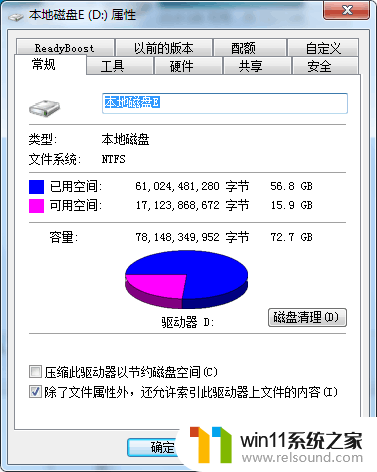
3.然后进入到磁盘属性的安全选项卡页面,
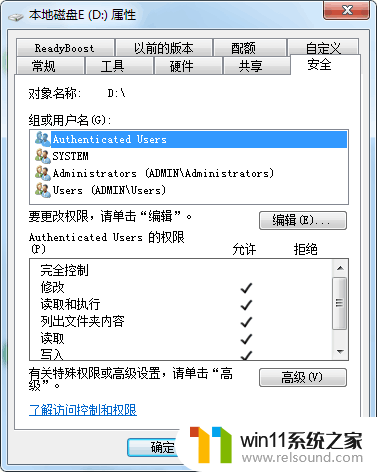
4.在选项卡页面上查看一下所登录的用户名是否拥有完全控制的权限,如果没有点击“编辑”。更改一下用户名的权限,然后试试能不能解决问题,

5.如果还是不行的话,打开计算机的安全卫士,进入到安全卫士的首页,在页面上可见“木马查杀”
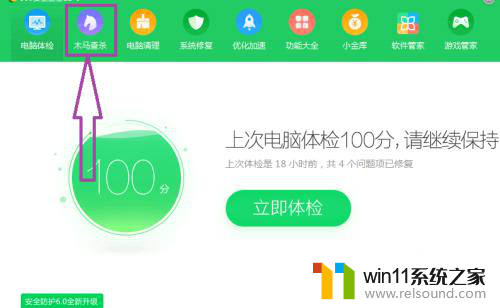
6.点击进入到木马查杀页面,在页面上可见“全盘查杀”和“系统急救箱”,

7.点击“全盘查杀”,扫描一下计算机是否中了木马病毒,如果中了木马病毒后,重启计算机,看看是否解决问题。

8.如果还是不行的话,点击进入到系统急救箱页面。在页面上对计算机系统进行急救,系统急救后重启计算机,看看是否解决问题,
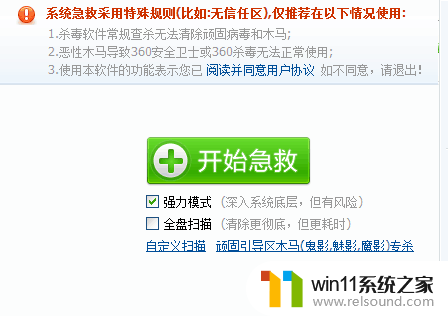
9.如果系统急救后,还是没有解决问题的话。我们可以通过使用安全卫士的系统重装,将系统恢复到初始化状态,这样就可以快速的解决问题了。
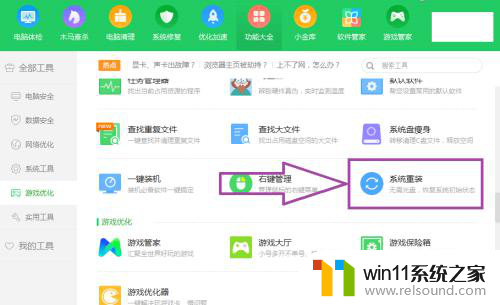
以上就是所有文件都是只读怎么更改的全部内容,如果遇到这种情况,你可以按照以上步骤解决,非常简单快速,一步到位。
所有文件都是只读 怎么更改 电脑文件夹全部变成只读怎么解决相关教程
电脑教程推荐