win10怎么查看图片缩略图 Windows 10 如何开启文件夹缩略图显示
更新时间:2023-05-31 13:59:30作者:jiang
win10怎么查看图片缩略图,在Windows 10操作系统中,我们经常会遇到需要查看图片缩略图和开启文件夹缩略图显示的需求。图片缩略图可以让我们更加直观地预览图片内容,而文件夹缩略图显示则可以让我们更快速地找到所需文件。那么究竟如何在Win10中查看图片缩略图和开启文件夹缩略图显示呢?下面带大家一起来看看吧。
Windows 10 如何开启文件夹缩略图显示
具体方法:
1.从桌面此电脑(也叫我的电脑)进入所需显示缩略图的文件夹,找到 上方的“查看”选项并打开。
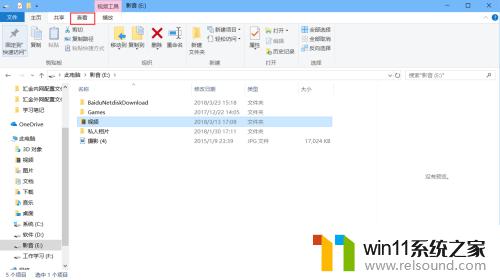
2.打开之后我们可以看到预览窗格,windows 10 中默认小图标,中图标,大图标和超大图标都是以缩略图的方式显示的。只需选择其中之一即可。
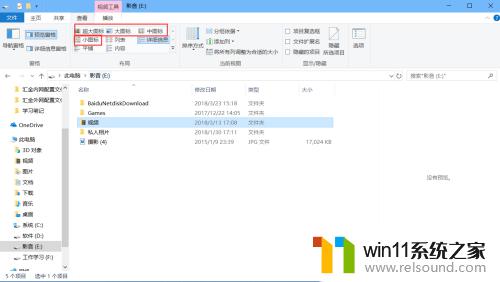
3.如果选择之后依旧无法显示缩略图,我们需要在最后一项“选项”中打开。更改文件夹和搜索选项,打开此选项。
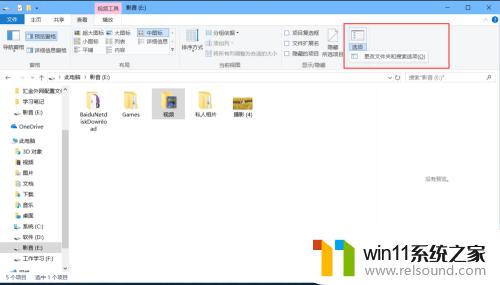
4.在“文件夹选项”中选择“查看”,去掉“始终显示图标,从不显示缩略图”前面的勾选,即可。
这时候你的文件夹里的文件已经显示缩略图了。
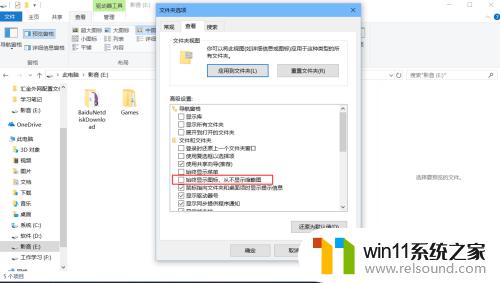
Windows 10 提供了多种查看图片缩略图和开启文件夹缩略图显示的方法,可以根据自己的需求选择最适合自己的方式。这些方法都非常简单易懂,只需要几步操作即可完成。无论您是个人用户还是企业用户,都可以通过这些方法提高工作效率、节省时间成本。
win10怎么查看图片缩略图 Windows 10 如何开启文件夹缩略图显示相关教程
- win10音量图标空白怎么办 win10不显示音量图标的解决方法
- win10隐藏文件显示怎么设置 win10隐藏文件夹如何显示出来
- windows10怎么显示文件后缀名 windows10如何显示文件后缀名格式
- windows10怎么共享文件夹 windows10共享文件夹在哪里设置
- windows10怎么给文件夹设置密码 windows10电脑文件夹怎么设置密码
- win10查看系统开放端口的方法 win10系统开发端口如何查看
- 如何查看win10激活码 win10怎么查看激活码
- 苹果双系统win10怎么截图 苹果win10双系统截屏教程
- 做好的win10系统怎么改uefi启动 win10系统如何更改为uefi启动
- win10管理员权限删除文件夹的解决方法 win10需要权限才能删除文件怎么办
- win10不安全连接怎么设置为安全
- win10怎么以兼容模式运行程序
- win10没有wlan连接选项
- 怎么检查win10是不是企业版
- win10怎么才能将浏览过的记录不自动保存
- win10无法打开gpedit.msc
win10系统教程推荐