win10设置双屏幕的方法 win10双屏幕如何设置
更新时间:2023-06-28 14:01:13作者:zheng
我们在win10电脑上接入双屏幕之后需要修改设置才能正常使用,那么该如何调整双屏设置呢?今天小编给大家带来win10设置双屏幕的方法,有遇到这个问题的朋友,跟着小编一起来操作吧。
具体方法:
1.首先确认笔记本包含外接的显示端口,比如VGA,HDMI等。这样便于外接显示器,实现双屏显示。

2.连接上外接显示器,这样硬件方面就具备了双屏显示的条件了。

3.接下来是软件的设置。可以使用快捷键进行配置,比如dell的快捷键是fn+f1。不过因为笔记本不同快捷键也不同。因此介绍软件的配置方法。打开控制面板中设置选项,查看显示设置,如图所示。
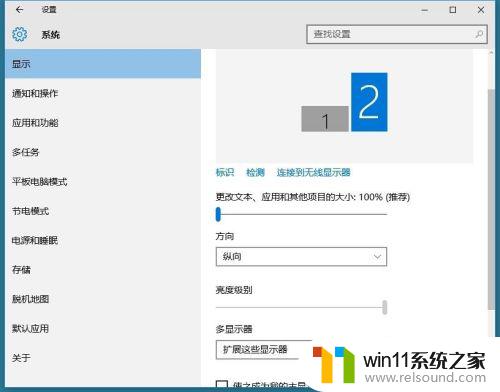
4.配置多显示器的方式为扩展这些显示器。选中第二显示器后就可以设置显示器的显示参数了。
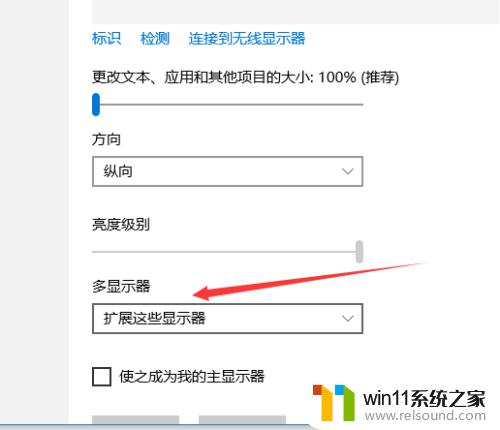
5.保持以上的配置信息,双显示屏显示win10界面就出现了。不仅显示内容扩展了,操作起来也是更加得心应手。连接好的实例如图。
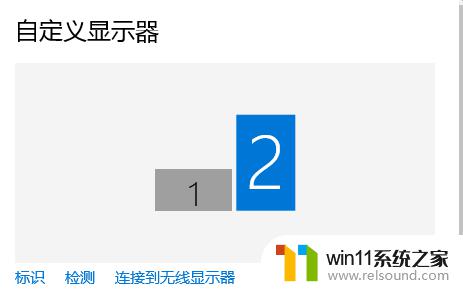
以上就是win10设置双屏幕的方法的全部内容,有出现这种现象的小伙伴不妨根据小编的方法来解决吧,希望能够对大家有所帮助。
win10设置双屏幕的方法 win10双屏幕如何设置相关教程
- win10系统如何设置锁屏壁纸 win10锁屏壁纸设置桌面壁纸方法
- 苹果双系统win10怎么截图 苹果win10双系统截屏教程
- win10怎么设置系统不更新 win10如何设置不更新
- win10怎么把电脑恢复出厂设置 如何将win10电脑恢复出厂设置
- win10设置显示器亮度的方法 win10显示器亮度怎么调节
- win10ip地址怎么设置 win10ip地址设置的方法
- 怎么去除win10开机密码 清除win10登录密码设置方法
- win10隐藏文件显示怎么设置 win10隐藏文件夹如何显示出来
- win10固定ip设置
- win10经典开始菜单设置
- win10不安全连接怎么设置为安全
- win10怎么以兼容模式运行程序
- win10没有wlan连接选项
- 怎么检查win10是不是企业版
- win10怎么才能将浏览过的记录不自动保存
- win10无法打开gpedit.msc
win10系统教程推荐