win10怎么关闭防火墙 win10关闭防火墙的方法
更新时间:2023-11-23 14:01:37作者:zheng
我们在使用win10电脑的时候如果发现防火墙总是出现拦截文件的情况,可以尝试将其关闭,今天小编就给大家带来win10怎么关闭防火墙,如果你刚好遇到这个问题,跟着小编一起来操作吧。
方法如下:
步骤1、在Win10桌面这台电脑图标上右键,然后选择“属性”。如下图所示。
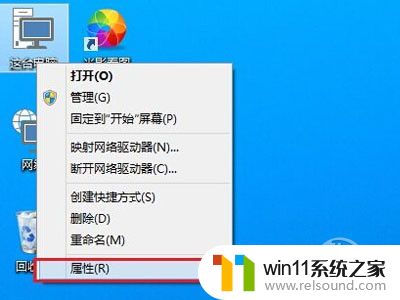
步骤2、进入这台电脑属性之后,再点击左上角的“控制面板主页”,如下图所示。

步骤3、进入Win10控制面板后,依次进入【系统和安全】-【Windows防火墙】。然后再点击左侧的【启用或关闭Windows防火墙】,如下图所示。
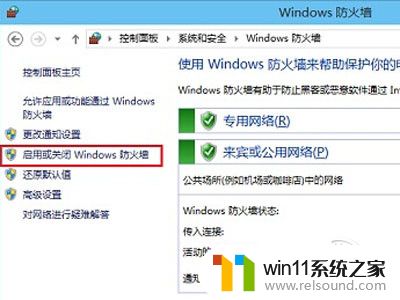
步骤4、最后将防火墙设置中的“专用网络设置”和“公用网络设置”中的选项设置为“关闭Windows防火墙(不推荐)”完成后,点击底部的“确定”保存即可。

以上就是win10怎么关闭防火墙的全部内容,如果有遇到这种情况,那么你就可以根据小编的操作来进行解决,非常的简单快速,一步到位。
win10怎么关闭防火墙 win10关闭防火墙的方法相关教程
- win10关闭工作区的方法 win10工作区怎么关
- win10关闭启动项的方法 win10如何关闭启动项
- windows10怎么定时自动关机 windows10设置自动定时关机方法
- win10卸载王码输入法的方法 win10怎么卸载王码输入法
- win10管理没有与之关联的程序
- win10音量图标空白怎么办 win10不显示音量图标的解决方法
- win10操作中心怎么打开 win10打开操作中心的方法
- win10设置显示器亮度的方法 win10显示器亮度怎么调节
- win10更新后声音没了怎么办 win10更新后没声音修复方法
- win10无法打开此安装程序包的解决方法 win10无法打开此安装程序包怎么办
- win10不安全连接怎么设置为安全
- win10怎么以兼容模式运行程序
- win10没有wlan连接选项
- 怎么检查win10是不是企业版
- win10怎么才能将浏览过的记录不自动保存
- win10无法打开gpedit.msc
win10系统教程推荐