win10盘符修改时参数错误
更新时间:2024-06-01 14:00:14作者:jiang
在使用Win10操作系统时,有时候我们需要修改盘符或驱动器号,但在操作过程中却遇到了参数错误的提示,这种情况可能会让人感到困惑和不知所措,但实际上只需要按照正确的处理步骤来操作,就能轻松解决这个问题。接下来我们将介绍Win10更改驱动器号提示参数错误的处理步骤,帮助大家顺利完成盘符或驱动器号的修改。
操作方法:
1.在Windows10桌面,右键点击桌面上的“此电脑”图标。在弹出的菜单中选择“管理”菜单项
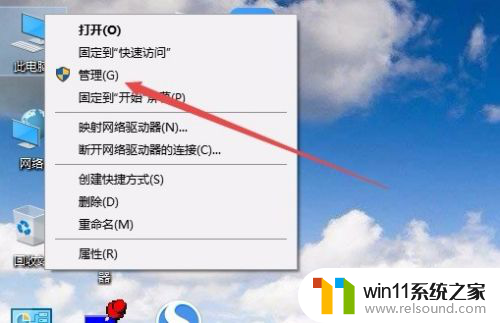
2.这时会打开计算机管理窗口,点击窗口左侧边栏的“磁盘管理”菜单项。在右侧窗口中可以看到只要有“页面文件”的盘符修改的时候,会弹出参数错误的提示。
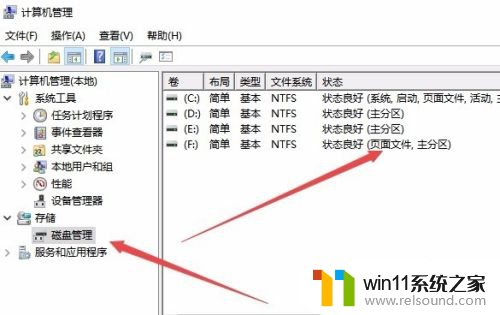
3.这时我们可以再次右键点击此电脑图标,在弹出菜单中选择“属性”菜单项。
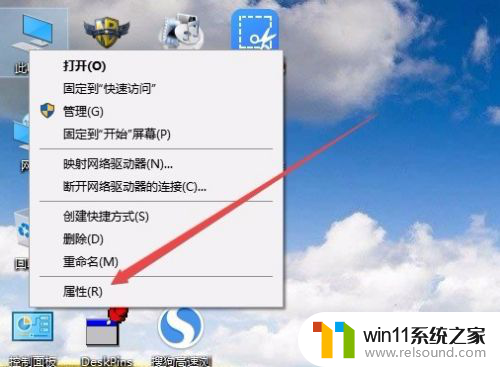
4.这时会打开系统属性窗口,点击左侧边栏的“高级系统设置”菜单项。
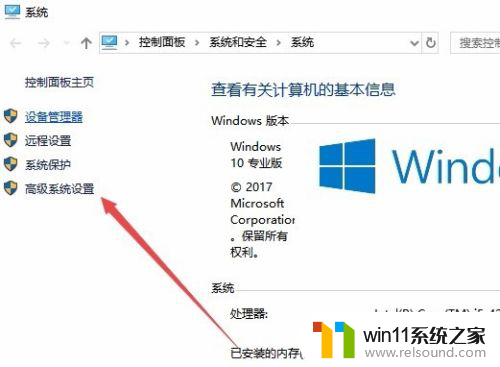
5.在打开的系统属性窗口中,点击“设置”按钮。
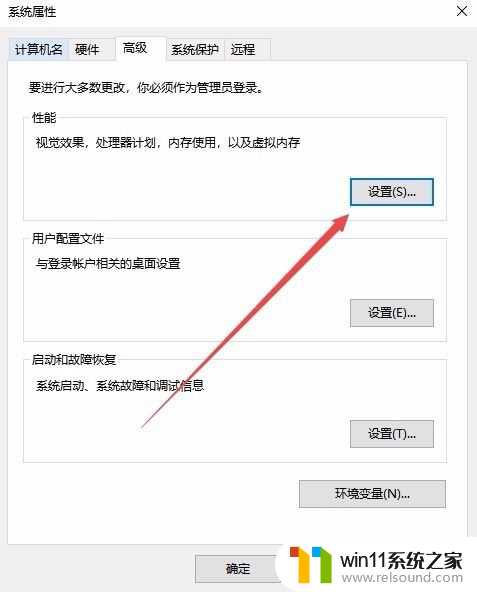
6.这时会弹出性能选项窗口,点击“高级”选项卡。
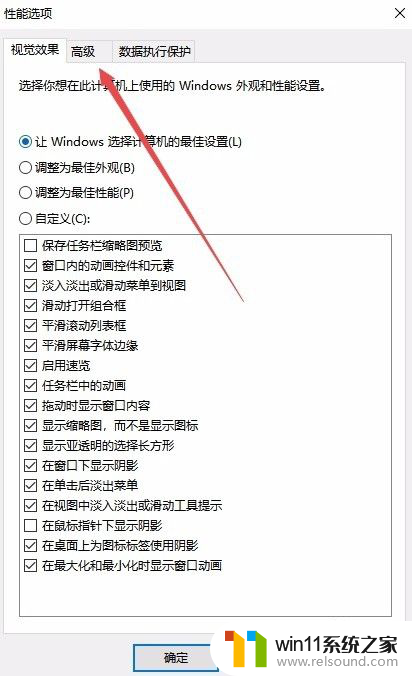
7.在打开的高级设置窗口中,点击虚拟内存设置项中的“更改”按钮
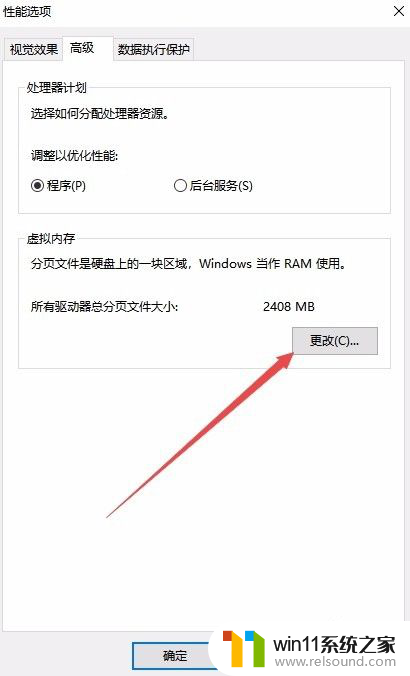
8.这时会打开虚拟内存窗口,点击无法修改盘符的驱动器号。然后选中下面的“无分页文件”一项,接着点击“设置”按钮,最后再点击确定按钮 ,提示重新启动计算机,重启动再次修改盘符就不会出现参数错误的提示了。
以上就是win10盘符修改时参数错误的全部内容,如果您遇到这种情况,可以按照以上方法来解决问题,希望这些方法能对您有所帮助。
- 上一篇: win10待机页面的壁纸
- 下一篇: win10电脑菜单栏变成竖的了
win10盘符修改时参数错误相关教程
- win10系统修改字体
- win10更新后声音没了怎么办 win10更新后没声音修复方法
- 做好的win10系统怎么改uefi启动 win10系统如何更改为uefi启动
- win10此威胁或应用已被允许,将来不会修正
- windows10怎么定时自动关机 windows10设置自动定时关机方法
- win10鼠标与实际位置偏移怎么办 win10鼠标和实际位置不一样修复方法
- win10游戏存档在c盘哪个文件夹
- win10连接蓝牙音箱没有声音怎么办 win10连接蓝牙音箱无声音修复方法
- 战舰世界win10不能打字怎么办 win10玩战舰世界无法打字修复方法
- 苹果双系统win10怎么截图 苹果win10双系统截屏教程
- win10不安全连接怎么设置为安全
- win10怎么以兼容模式运行程序
- win10没有wlan连接选项
- 怎么检查win10是不是企业版
- win10怎么才能将浏览过的记录不自动保存
- win10无法打开gpedit.msc
win10系统教程推荐