win10开机进不去系统的解决方法 win10开始无法进入系统怎么办
更新时间:2023-06-14 14:03:02作者:zheng
有些用户发现自己的win10电脑在开机之后无法进入系统,导致无法正常使用了,这该如何解决呢?今天小编给大家带来win10开机进不去系统的解决方法,操作很简单,跟着小编一起来操作吧。
方法如下:
1、按下开机键启动电脑,默认会进入到系统选择的界面。按Tab键,切换到最下面的 更改默认值或选择其他选项,点击回车键
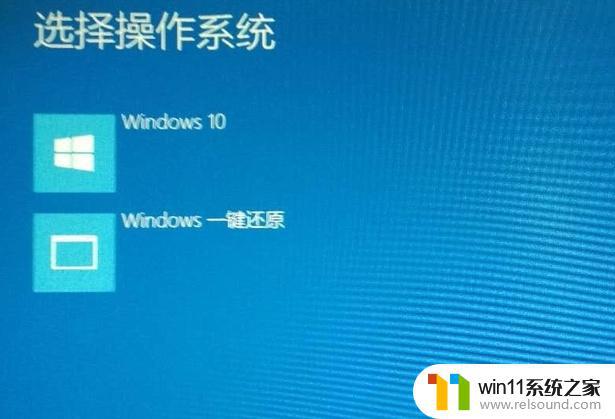
2、然后选择 选择其他选项, 回车
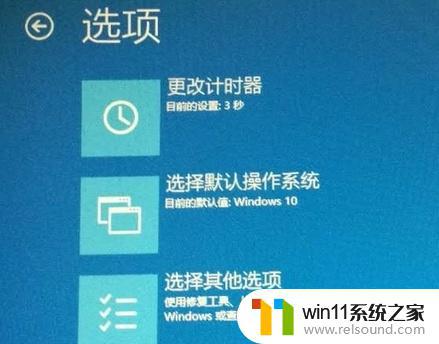
3、选择 疑难解答 ,回车
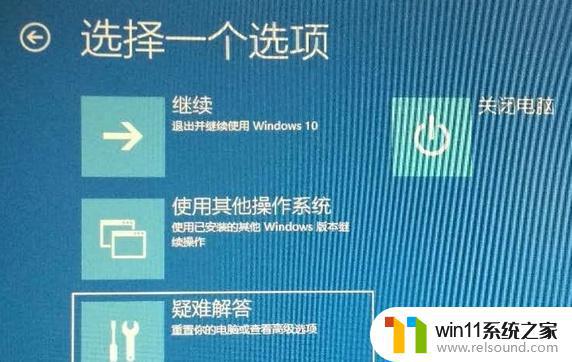
4、选择 高级选项 ,回车
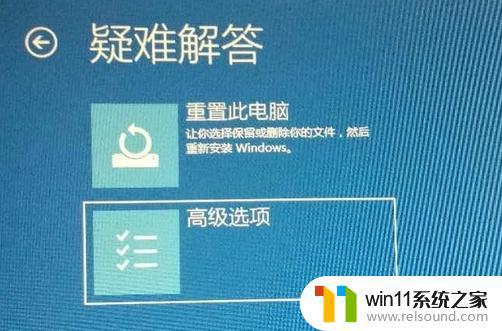
5、选择 启动设置 ,回车
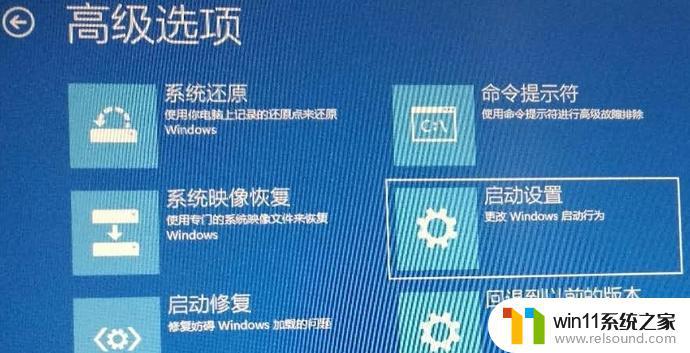
6、进入到启动设置界面,回车确定重启电脑

7、进入到启动设置界面,按下F4进入安全模式
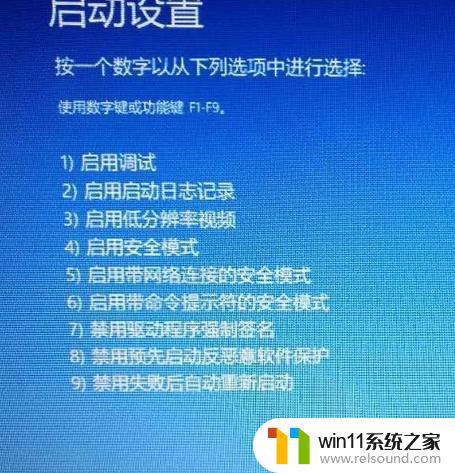
8、进入“安全模式”桌面后,按下“Win+R”快捷键
9、打开“运行”窗口,输入“msconfig”点击“确定”
10、打开系统配置窗口,勾选“诊断启动”,点击“确定”,重启电脑即可修复Win10无法进入系统的问题。
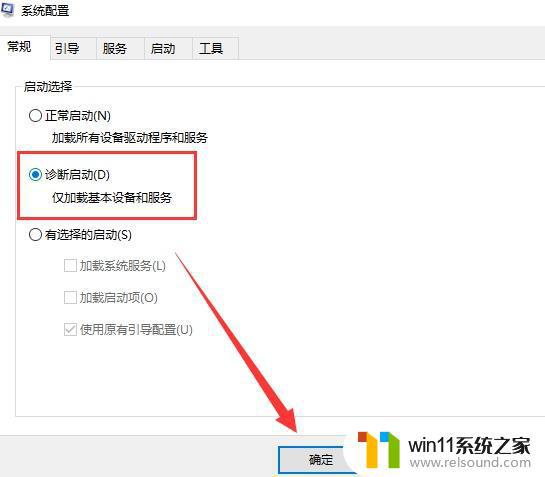
以上就是关于win10开机进不去系统的解决方法的全部内容,有出现相同情况的用户就可以按照小编的方法了来解决了。
win10开机进不去系统的解决方法 win10开始无法进入系统怎么办相关教程
- win10查看系统开放端口的方法 win10系统开发端口如何查看
- win10无法打开此安装程序包的解决方法 win10无法打开此安装程序包怎么办
- win10如何进入运行界面 win10进入运行界面的方法
- win10输入法不见了怎么办 win10如何解决输入法不见了
- win10卸载王码输入法的方法 win10怎么卸载王码输入法
- 怎么去除win10开机密码 清除win10登录密码设置方法
- win10音量图标空白怎么办 win10不显示音量图标的解决方法
- 苹果双系统win10怎么截图 苹果win10双系统截屏教程
- win10操作中心怎么打开 win10打开操作中心的方法
- 做好的win10系统怎么改uefi启动 win10系统如何更改为uefi启动
- win10不安全连接怎么设置为安全
- win10怎么以兼容模式运行程序
- win10没有wlan连接选项
- 怎么检查win10是不是企业版
- win10怎么才能将浏览过的记录不自动保存
- win10无法打开gpedit.msc
win10系统教程推荐