win11进入桌面卡住点注销才能进去 解决Win11开机后卡死在桌面的方法
近日有不少Win11用户反映在开机后遇到了卡死在桌面的问题,导致无法正常使用电脑,经过一番探索与实践,终于找到了解决这一问题的方法——注销。当Win11进入桌面卡住点时,我们可以通过注销当前用户,再重新登录,即可顺利进入系统。这一方法简单有效,为广大Win11用户解决了一个头疼的难题。以下将详细介绍如何进行操作,希望能帮助到遇到同样问题的用户。
方法一:1、首先我们连续按下电源键重启电脑,重复3-4次。之后电脑会进入自动修复界面,然后点击右侧的“高级选项”。

2、接着选择进入“疑难解答”。

3、然后进入“高级选项”。

4、在高级选项中找到“启动设置”。

5、点击启动设置右下角的“重启”。

6、最后在此界面中按下键盘“F4”就可以进入安全模式了。

7、进入安全模式后进入设置,然后点击左侧的“应用”。
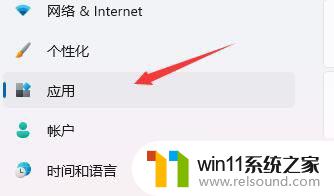
8、接着进入右侧的“应用和功能”。
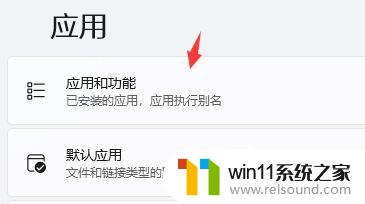
9、然后将排序更改为安装日期,依次卸载上一次使用时安装的应用。
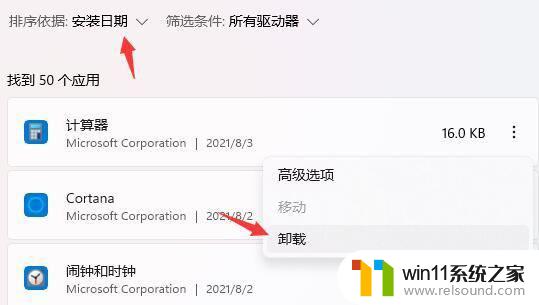
10、卸载完了后回到设置,搜索并打开“设备管理器”。
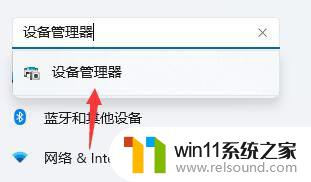
11、最后卸载上一次使用时安装的驱动程序即可。
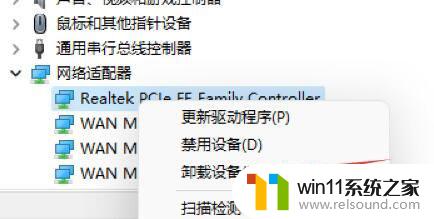
微软官网Win11镜像下载(22H2新版)是微软推出的最新计算机系统,该系统在保留原有系统的基础上。进行了全面优化,让用户可以避免遇到卡顿或者蓝屏状况,同时全面缩短安装时间,提高安装效率,快速安装,安装系统流畅,智能清理系统垃圾,以确保系统的纯度和稳定性。
下载安装完成:
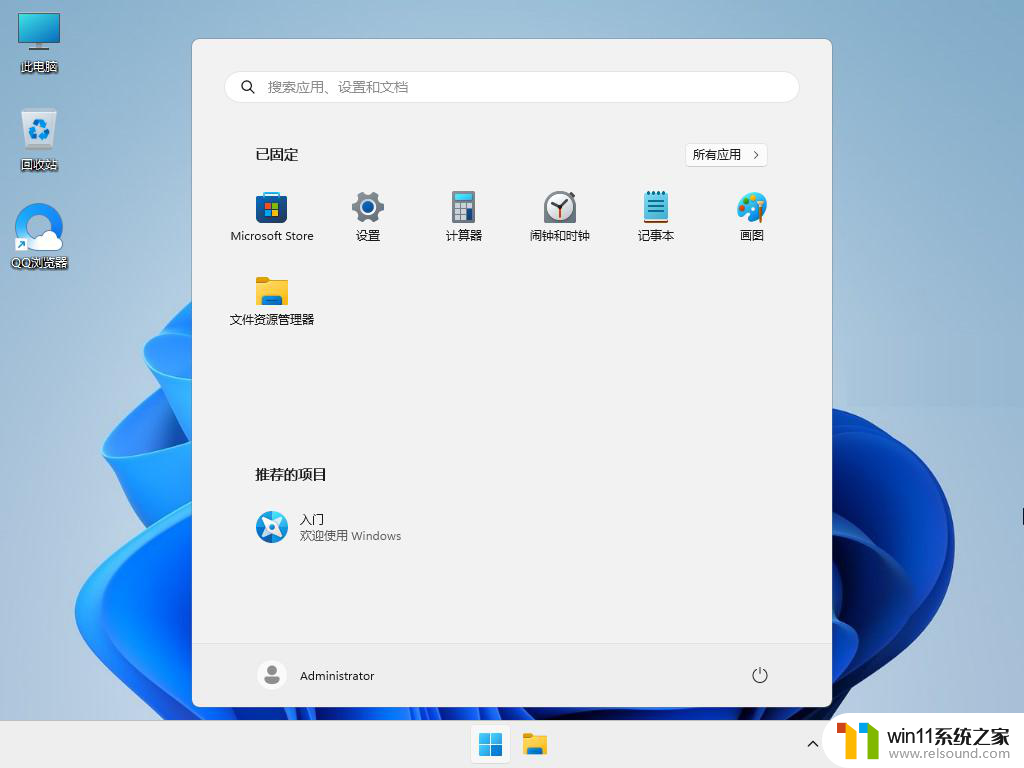
安装方法:
为您提供两种安装方法,本地硬盘安装是最为简单的安装方法(其他的安装方法容易导致蓝屏或者其他问题)。建议使用硬盘安装前先制作U盘启动工具,如果硬盘安装失败。或者您的电脑已经是开不了机、卡在欢迎界面、进不去桌面、蓝屏等情况,那么就需要选择U盘重装系统。
温馨提醒:重装系统时会格式化当前系统盘(一般是C盘),一定要提前备份好C盘和桌面上数据。
一、硬盘安装(注:禁止插入U盘)
先下载本站系统iso文件,并把iso文件解压到D盘或者其他盘,切记不能解压在桌面或解压在C盘。
关闭电脑中的各种杀毒软件,否则容易出现安装失败,然后双击【硬盘安装(推荐).exe】;
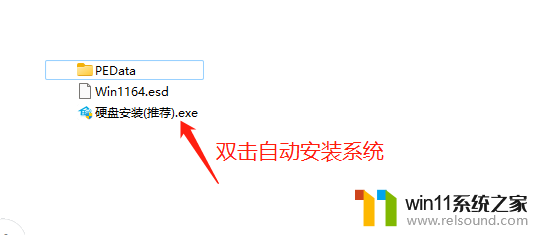
点击【立即重装系统】,全程自动安装,无需人工干预,整个安装过程大概5-20分钟。
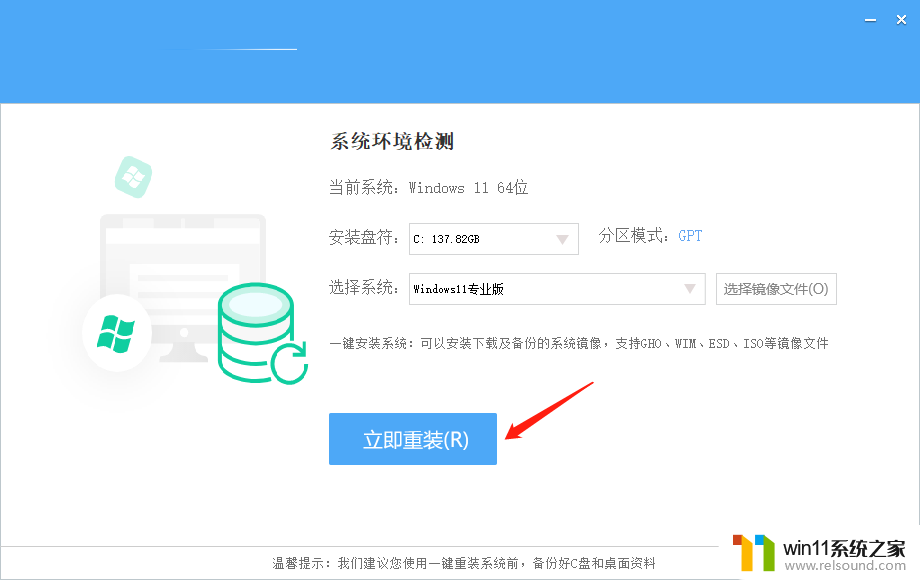
二 、U盘重装系统
U盘启动工具安装
以上是关于Win11进入桌面卡住的问题,需要注销才能进去的全部内容,如果有遇到相同情况的用户,可以按照小编的方法来解决。
win11进入桌面卡住点注销才能进去 解决Win11开机后卡死在桌面的方法相关教程
- 显示我的电脑win11的方法 桌面显示我的电脑win11如何操作
- win11桌面黑屏但是能打开任务管理器
- win11怎么显示此电脑 win11桌面显示此电脑的步骤
- win11电脑取消开机密码的方法 win11取消登陆密码如何操作
- win11下载进度一直是0怎么办 win11下载一直0%如何解决
- win11改开机密码的方法 win11修改密码如何操作
- windows11关机特别慢怎么办 windows11关机很慢的解决方法
- win11怎么修改开机密码 win11怎么改开机密码
- win11玩绝地求生闪退如何解决 win11玩绝地求生闪退怎么回事
- 笔记本win11一直闪屏如何解决 win11一直闪屏怎么回事
- win10默认显示更多选项
- win11所有文件都不能拖动怎么办
- win11怎么改变鼠标样式
- win11系统扩展屏幕
- win11无法找到声音输出设备
- win11设备管理器中没有蓝牙
win11系统教程推荐