电脑有集成显卡和独立显卡怎么切换 如何在win10上切换独立显卡与集成显卡?
更新时间:2023-06-25 14:01:42作者:jiang
电脑有集成显卡和独立显卡怎么切换,电脑的显卡分类有集成显卡和独立显卡两种,它们分别负责不同的图像处理任务。随着科技发展,如今许多电脑都在配备独立显卡提升电脑图形处理性能。但对于一些应用而言,集成显卡也可以满足需求,因此用户可能需要知道如何切换电脑使用集成显卡或独立显卡。在Windows10系统中,如何完成这个操作呢?接下来我们简单介绍一下具体的切换方法。
如何在win10上切换独立显卡与集成显卡?
操作方法:
1.首先我们在电脑桌面上找到“我的电脑”,鼠标右键点击“我的电脑”。在下拉菜单中点击“属性”。
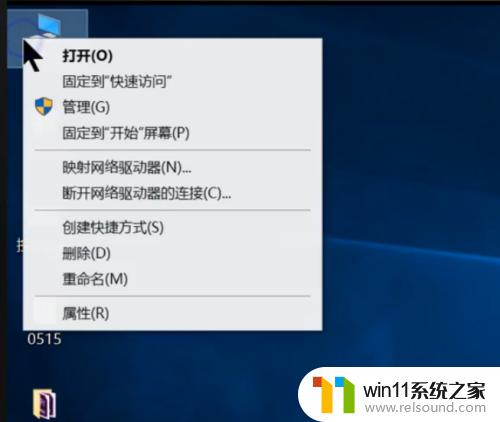
2.现在我们可以看到已经进入到控制面板的主页内,我们在左边的导航栏里边找到“设备管理器”。并点击它。
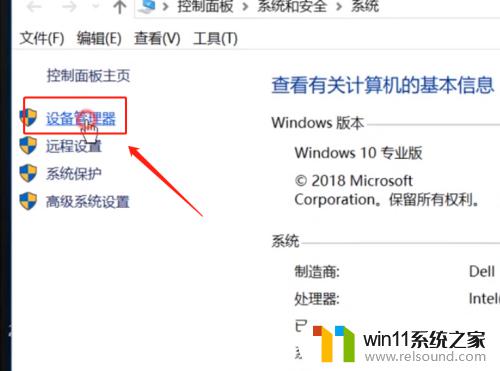
3.在设备管理器的下拉菜单中找到“显示适配器”,右键点击“Intel...”选项,即集成显卡,然后再点击“禁用设备”。
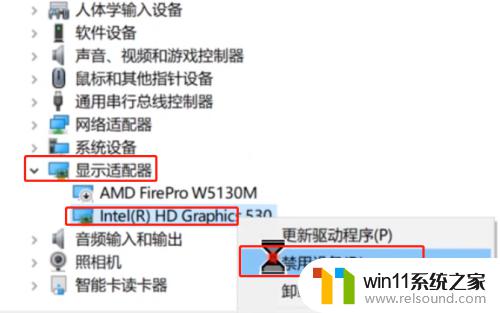
4.一般这时独立显卡会自动启动,如果没有的话右键单击“AMD...”选项,即独立显卡,然后点击启用设备,现在就切换成功了。
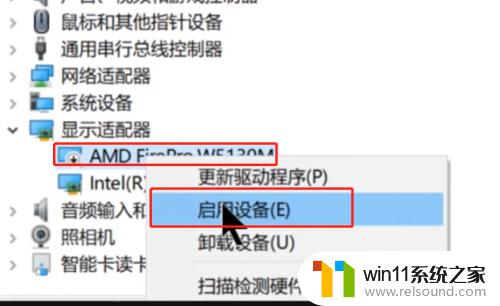
在使用电脑的时候,需要明白如何切换集成显卡和独立显卡,以达到更好的性能和更流畅的用户体验。在Win10系统中,通过设定显卡偏好来进行切换,对电脑的运行速度和处理能力都会有所提升。如果对于这个过程不是很明确,可以去寻找更详细的操作指南,多加尝试,便能掌握切换的技巧。
电脑有集成显卡和独立显卡怎么切换 如何在win10上切换独立显卡与集成显卡?相关教程
- win10隐藏文件显示怎么设置 win10隐藏文件夹如何显示出来
- windows10怎么显示文件后缀名 windows10如何显示文件后缀名格式
- win10设置显示器亮度的方法 win10显示器亮度怎么调节
- win10窗口显示不完整
- win10音量图标空白怎么办 win10不显示音量图标的解决方法
- win10桌面上没有此电脑
- windows10电脑怎么还原到上一次系统 windows10如何还原到以前的系统
- win10怎么把电脑恢复出厂设置 如何将win10电脑恢复出厂设置
- win10管理没有与之关联的程序
- win10鼠标与实际位置偏移怎么办 win10鼠标和实际位置不一样修复方法
- win10不安全连接怎么设置为安全
- win10怎么以兼容模式运行程序
- win10没有wlan连接选项
- 怎么检查win10是不是企业版
- win10怎么才能将浏览过的记录不自动保存
- win10无法打开gpedit.msc
win10系统教程推荐