win7打开照片显示内存不足怎么办 windows7照片查看器无法显示图片如何修复
更新时间:2024-02-05 14:16:38作者:zheng
有些用户在使用win7电脑查看电脑的图片文件时发现照片查看器提示内存不足无法显示,今天小编就给大家带来win7打开照片显示内存不足怎么办,如果你刚好遇到这个问题,跟着小编一起来操作吧。
解决方法:
方法一、
1、点击电脑左下角的开始菜单,并打开控制面板。
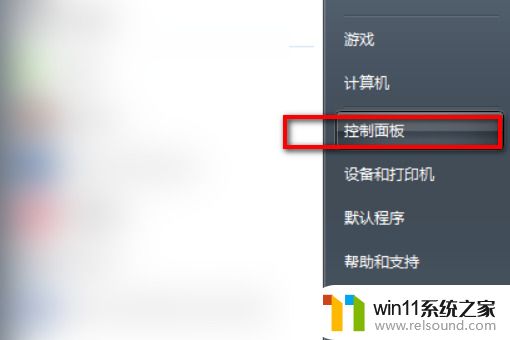
2、将左上角的查看方式类别改为大图标。
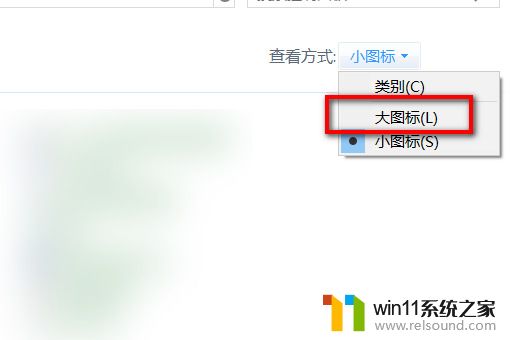
3、在新菜单中点击颜色管理。
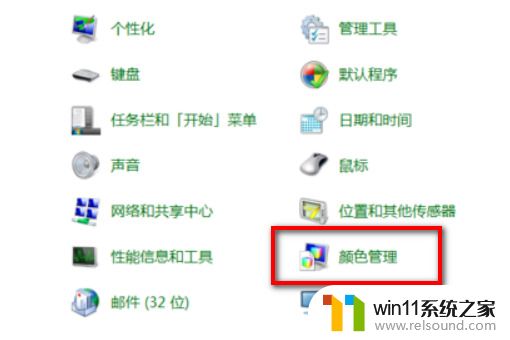
4、在颜色管理页面,找到上面的高级选项,并点击。

5、在高级选项中,点击校准显示器。

6、根据提示,一直点击下一步。
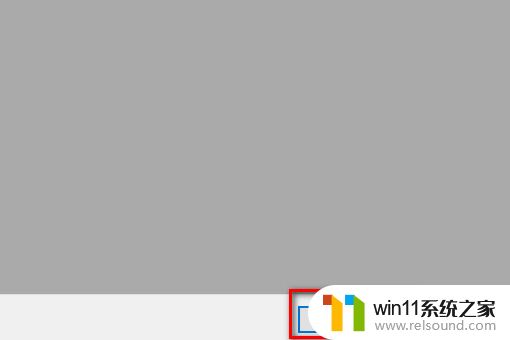
7、最后点击完成。
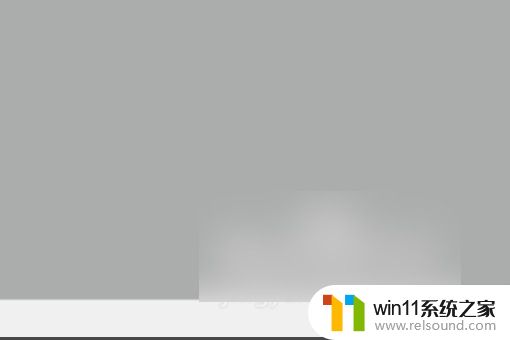
8、页面会弹出cleartype文本调谐器,勾选启用cleartype。
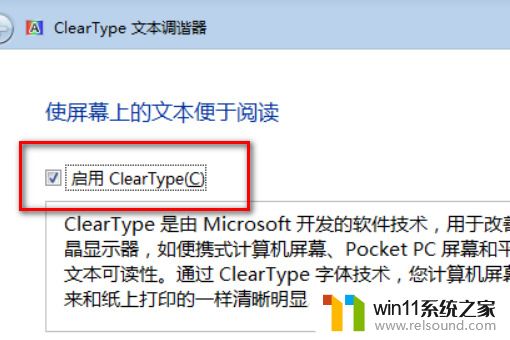
9、还是继续点击下一步。

10、最后页面会弹出您已完成对监视器中文本的调谐。
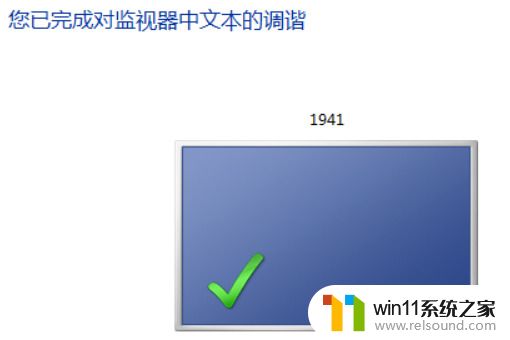
11、这时再使用照片查看器打开图片,就不会跳出内存不足的错误提示了。
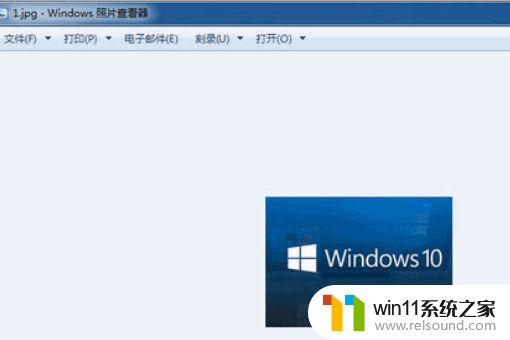
方法二、
1.点击左下角的开始菜单,之后选择控制面板;

2.在控制面板右上角的选线中中选择"类别",之后选择"大图标";
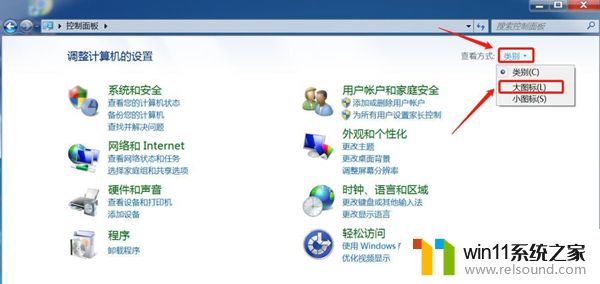
3.调整为大图标以后,在控制面板中点击"颜色管理";
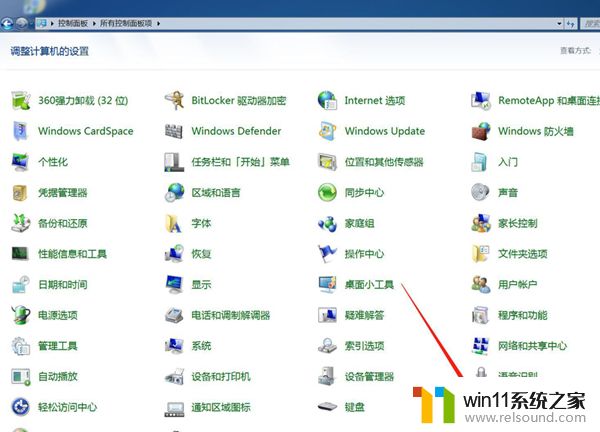
4.在弹出的"颜色管理"窗口中点击"高级",在设备配置文件下拉菜单中选择"Agfa Swop Standard",然后点击关闭即可。
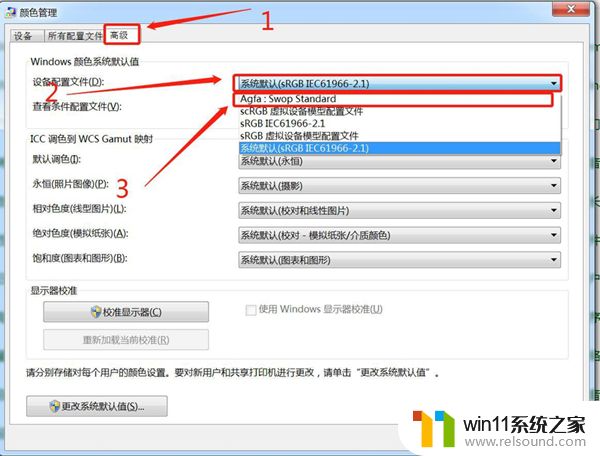
以上就是win7打开照片显示内存不足怎么办的全部内容,还有不清楚的用户就可以参考一下小编的步骤进行操作,希望能够对大家有所帮助。
win7打开照片显示内存不足怎么办 windows7照片查看器无法显示图片如何修复相关教程
- win7系统如何显示文件扩展名 win7文件夹扩展名怎么显示
- 任务管理器win7在哪里打开 win7任务管理器打开方法
- win7如何打开电脑摄像头功能 win7系统自带摄像头怎么打开
- win7电脑任务管理器在哪里打开 win7如何快速打开任务管理器
- win7隐藏文件夹怎么找出来 win7查看隐藏文件的方法
- win7如何修改ip地址 win7修改ip地址设置方法
- win7添加无线网络连接方法 win7系统如何连接无线网络
- win7系统没有蓝牙功能怎么办 win7电脑蓝牙开关不见了解决方法
- win7怎么添加五笔输入法 win7如何添加微软五笔输入法
- 如何取消电脑开机密码win7 清除win7登录密码设置方法
- win7共享给xp
- 如何删除微软拼音输入法win7
- 由于无法验证发布者,所以windows已经阻止此软件win7
- win7系统注册表在哪里
- win7主机连接电视怎么设置
- 文件共享 win7
win7系统教程推荐