win10 每日定时关机
更新时间:2024-06-11 14:02:53作者:yang
在日常生活中,我们经常会面临忙碌而疲惫的状态,而在这种情况下,电脑的长时间开启不仅会增加用电成本,还会对设备产生一定的损耗,了解如何在Win10上设置每日定时关机任务显得尤为重要。通过简单的操作,我们可以轻松地让电脑在设定的时间自动关机,不仅能够节约电费,还能有效延长设备的使用寿命。
方法如下:
1.在开始菜单搜索“计划任务”,点击任务计划程序
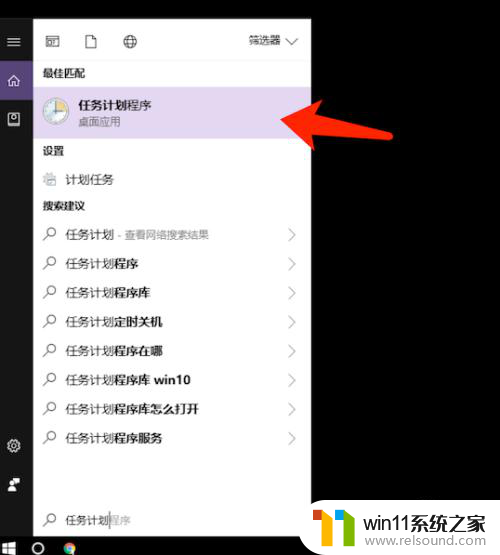
2.然后点击创建任务,不要点击创建基本任务。基本任务设置的选项太少

3.在常规选项给任务取个名字,然后注意勾选下面的。在不登陆时也生效,而且勾选不存储密码,如果不勾选,会让你设置登陆密码,没必要,,,这里如果没生效,就只勾选登录时那个选项

4.在触发器选项卡,点击新建
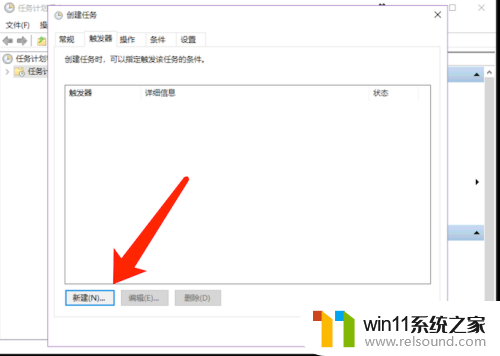
5.这里,设置时间,按自己的需求进行设置
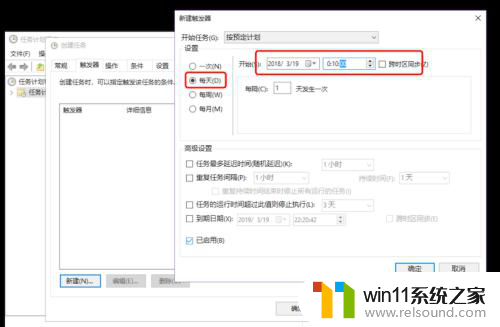
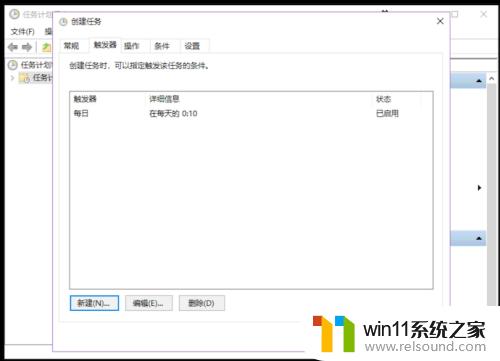
6.然后在操作选项新建一个操作,在程序启动脚步填入“C:\Windows\System32\shutdown.exe” 参数填-s -t 10意思是延迟10s关机
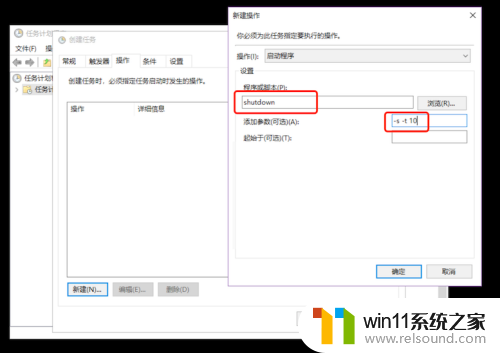
7.最后保存确定即可,就等待时间到来就会自动关机了
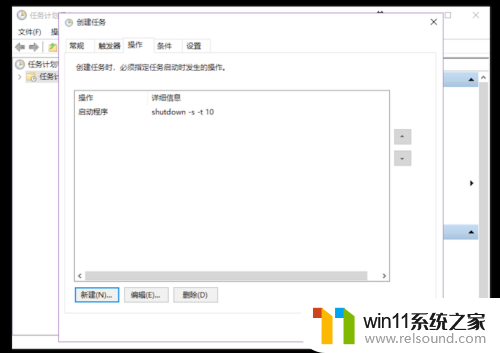
以上就是win10每日定时关机的全部内容,如果有不清楚的用户可以根据小编的方法来操作,希望能够帮助到大家。
- 上一篇: windows10地平线4
- 下一篇: 360文件夹打开方式怎么取消 win10
win10 每日定时关机相关教程
- windows10怎么定时自动关机 windows10设置自动定时关机方法
- win10关闭工作区的方法 win10工作区怎么关
- win10关闭启动项的方法 win10如何关闭启动项
- win10固定ip设置
- win10管理没有与之关联的程序
- 引用账号当前已锁定,且可能无法登录win10怎么解决
- win10插上耳机还是外放声音怎么办 win10插了耳机还是外放处理方法
- 怎么去除win10开机密码 清除win10登录密码设置方法
- 怎样取消win10开机密码 win10如何取消登录密码
- win10打印机共享重启后不能用了
- win10不安全连接怎么设置为安全
- win10怎么以兼容模式运行程序
- win10没有wlan连接选项
- 怎么检查win10是不是企业版
- win10怎么才能将浏览过的记录不自动保存
- win10无法打开gpedit.msc
win10系统教程推荐