windows远程桌面传文件的方法 windows桌面通过远程桌面传输文件
更新时间:2023-05-22 14:04:58作者:zheng
我们在windows系统中通过远程桌面来向远程计算机传输文件,那么该桌面操作呢?今天小编就给大家带来windows远程桌面传文件的方法,如果你刚好遇到这个问题,跟着小编一起来操作吧。
方法如下:
一.打开远程桌面连接打开远程桌面连接有两种方法:
1.win+R 后输入 mstcs
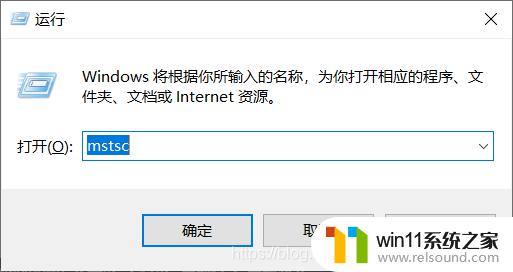
2.在搜索框中输入 远程桌面连接
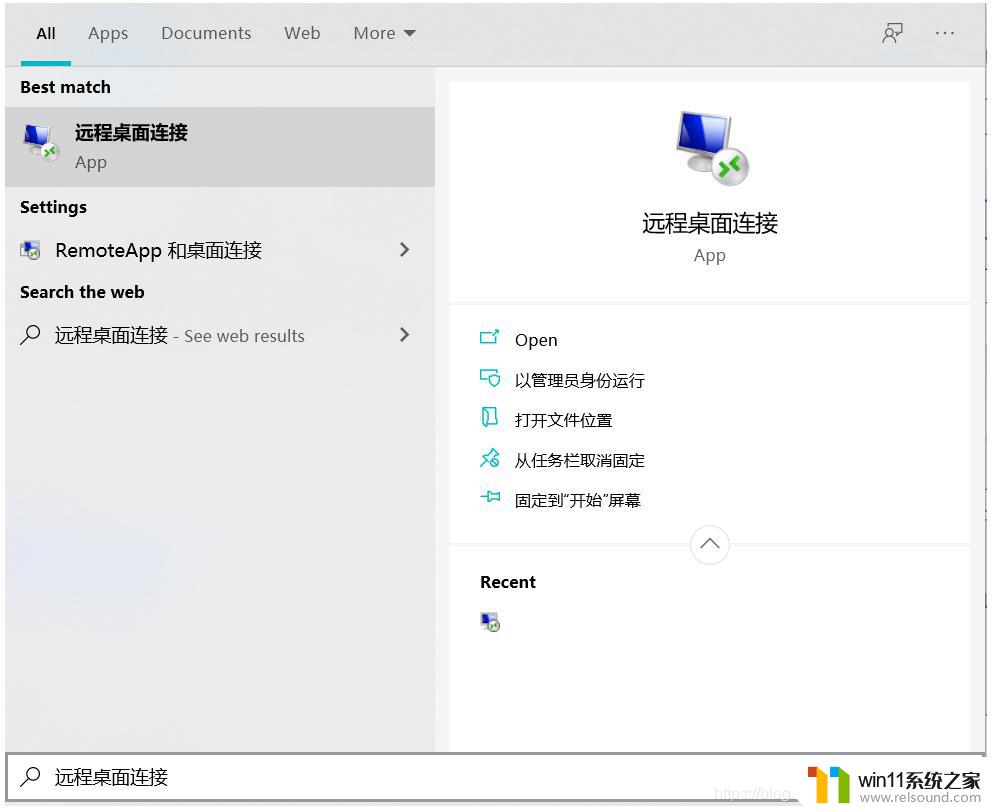
3.上面两种方法都可以进入下面的界面:
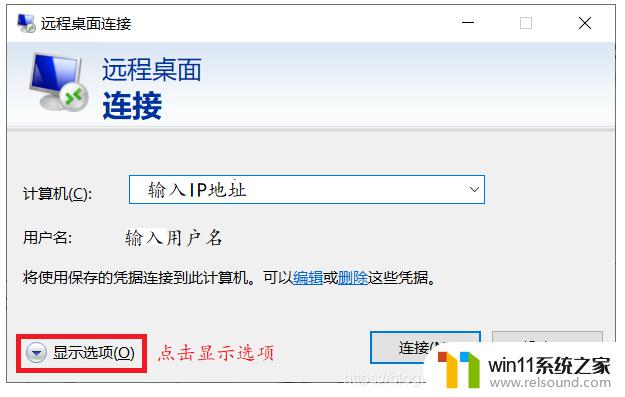
二.配置连接点击显示选项:
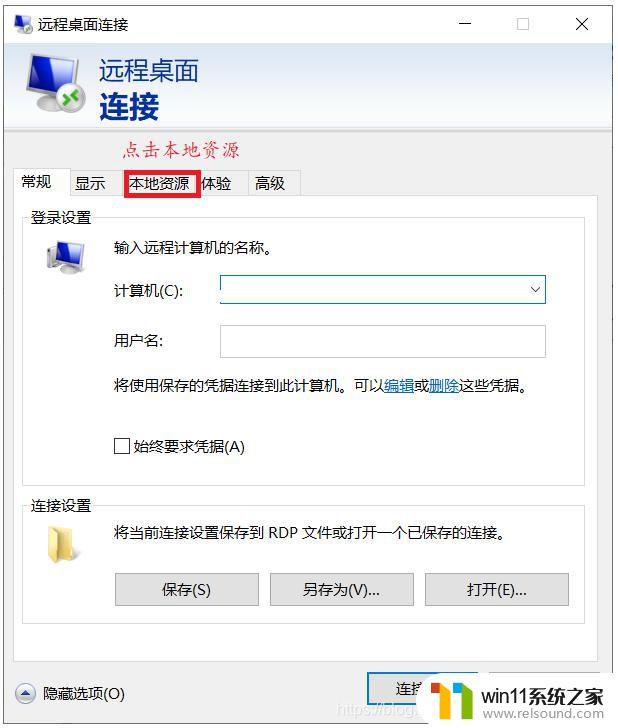
1.选择本地资源:
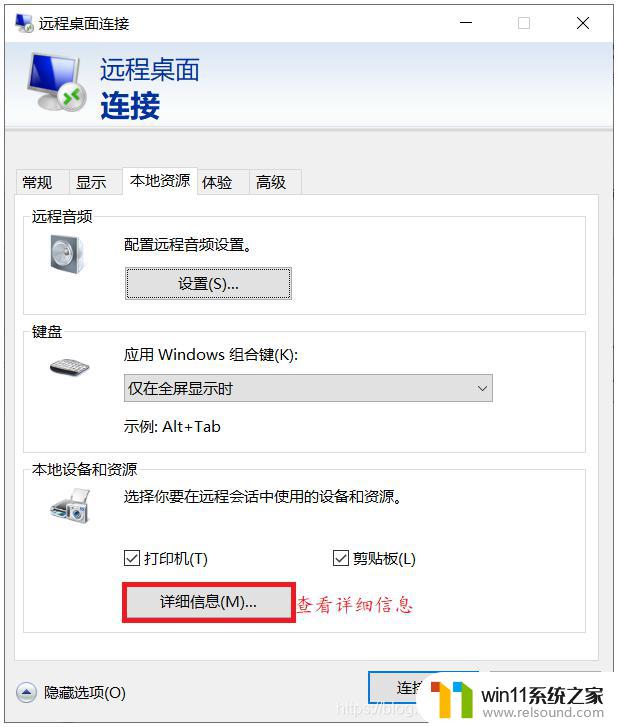
2.查看详细信息:
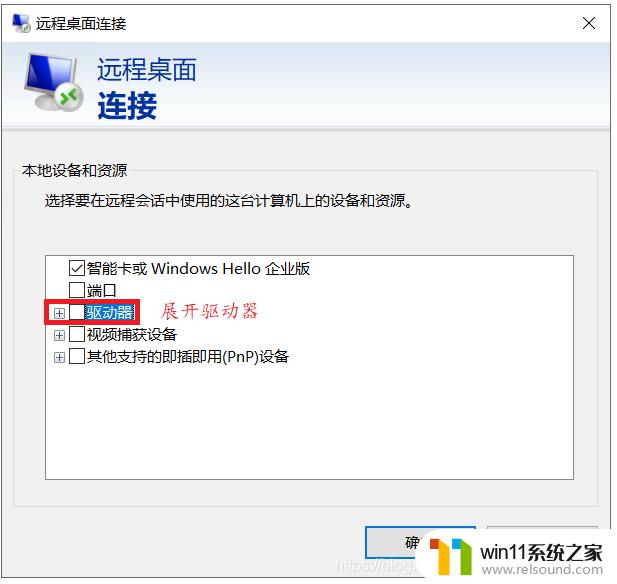
3.选择要使用的磁盘,我要使用D盘中的文件。所以勾选了D盘:
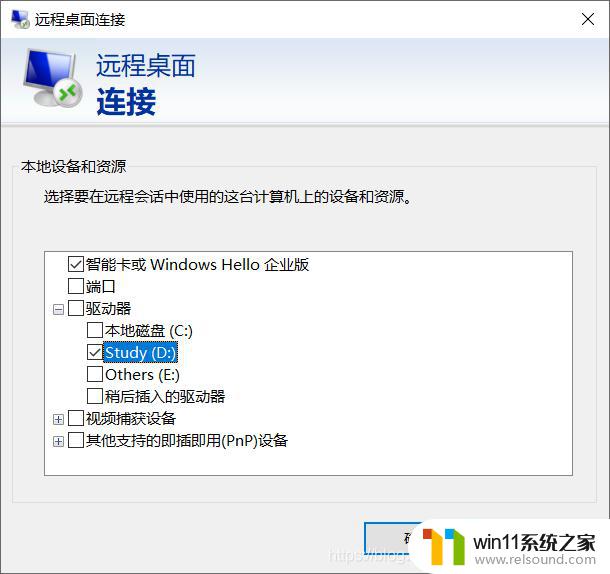
三.传输文件连接到远程服务器,打开文件管理器即可看到共享的盘符。
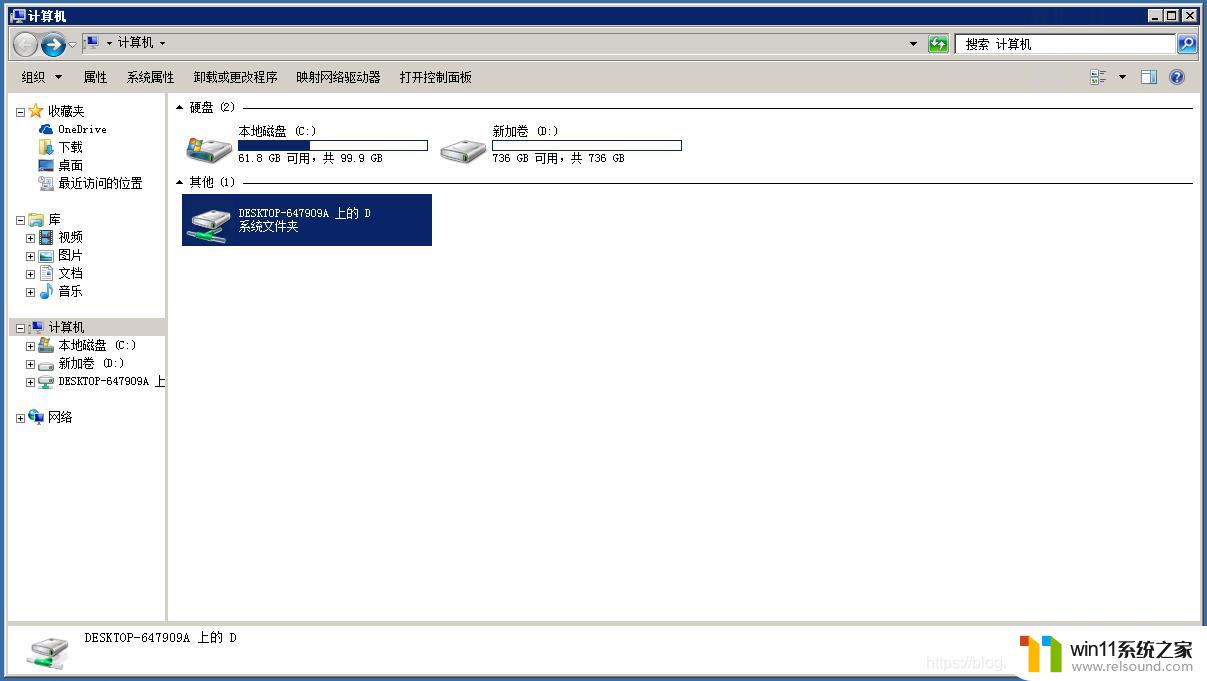
选择想要的文件进行复制即可。
以上就是windows远程桌面传文件的方法的全部内容,还有不清楚的用户就可以参考一下小编的步骤进行操作,希望能够对大家有所帮助。
windows远程桌面传文件的方法 windows桌面通过远程桌面传输文件相关教程
- windows的壁纸在哪个文件夹 windows桌面背景在哪个文件夹
- windows如何快速回到桌面 电脑如何一键回到桌面
- 桌面一直显示激活windows怎么关闭 电脑桌面显示激活windows怎么消除
- 怎么在桌面显示农历日期
- 电脑备忘录软件怎么下载到桌面
- windows如何压缩文件 windows怎么压缩文件
- windows 自带录屏软件怎么打开 windows自带录屏软件使用方法
- windows无法与设备或资源通信怎么解决 windows 无法与设备或资源通信的修复方法
- 苹果手机传输到另一个苹果手机
- 文件夹双击打不开怎么办
- 怎么把一段文字变成声音
- 任务栏卡了,不能点了
- error no boot disk has been detected
- 怎样把手机投屏到电脑上
- 电脑上谷歌浏览器无法访问此网站
- macbook休眠后黑屏无法唤醒
电脑教程推荐